МАЙСТЕР-КЛАС
Що таке REELS?
У цьому уроці ми вивчимо всі функції, які пропонує Instagram для створення Reels.
Ви легко орієнтуватиметеся у функціоналі і для цього ми покроково пройдемося по всіх інструментах.
Ви можете викласти відео Reels із вашої стрічки підписок та рекомендацій, для цього натисніть кнопку + у правому верхньому кутку.
Ви легко орієнтуватиметеся у функціоналі і для цього ми покроково пройдемося по всіх інструментах.
Ви можете викласти відео Reels із вашої стрічки підписок та рекомендацій, для цього натисніть кнопку + у правому верхньому кутку.
Як викласти відео Reels у Instagram. Покрокова інструкція.
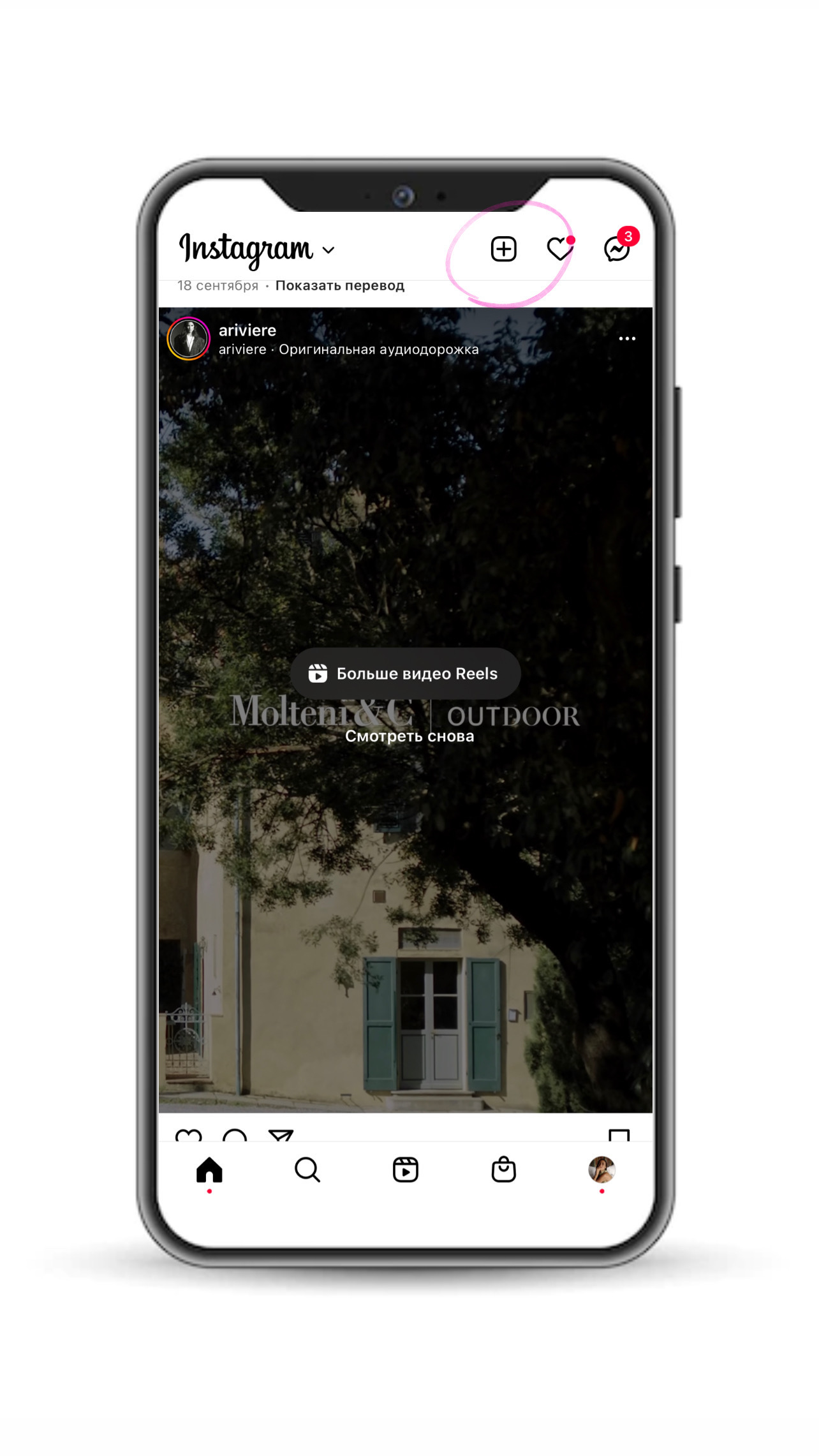
Далі гортаємо праворуч серед форматів розміщення, поки не дійдемо до Reels. Обираємо його.
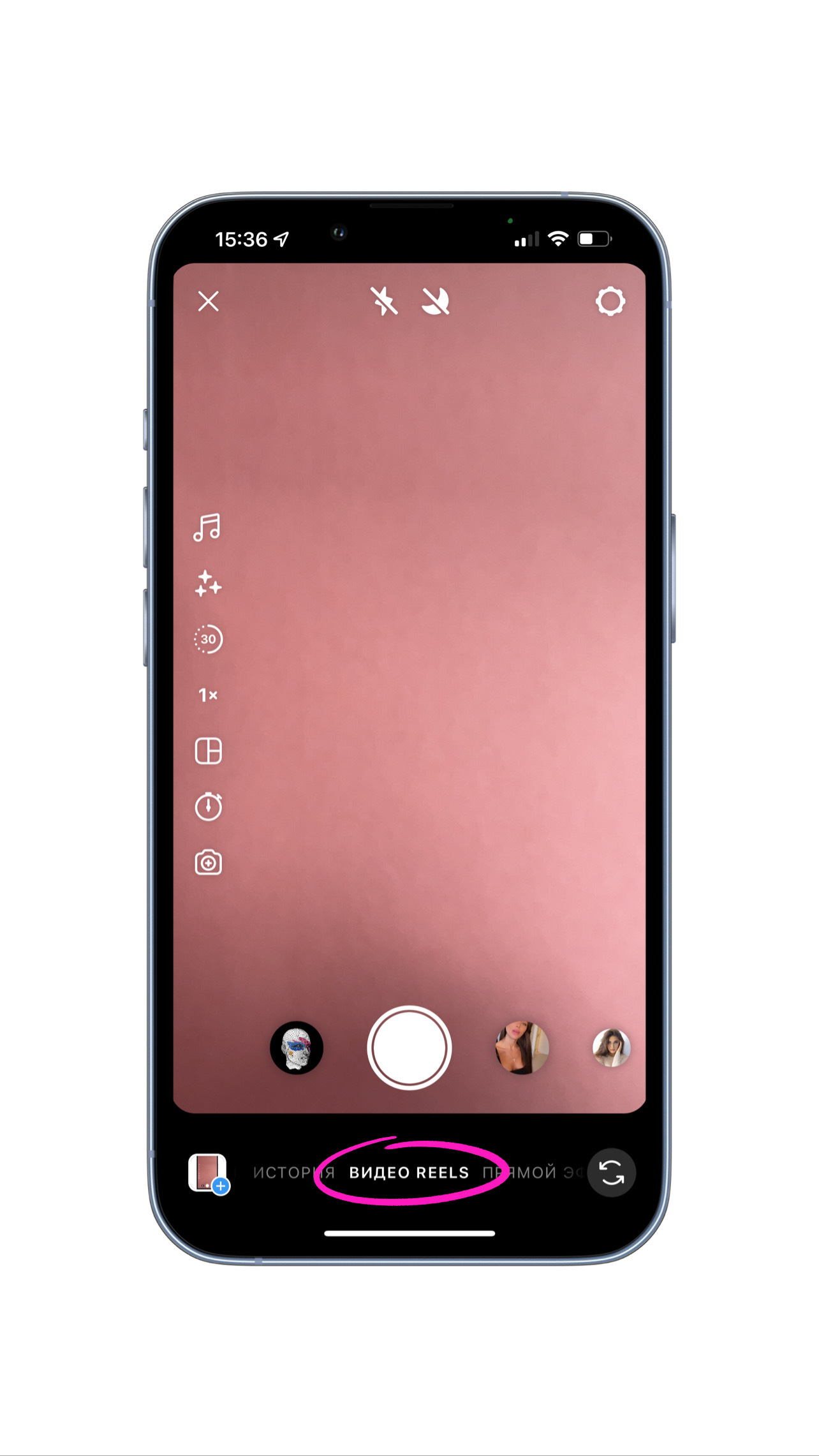
Є кілька варіантів створення ролика:
· Записати відео через Instagram;
· Додати раніше створене відео з галереї;
· Завантажити кілька фото, з яких буде згенеровано ролик.
Для запису відео натискаємо кнопку по центру екрана та відпускаємо.
Для додавання готового відео чи фото відкриваємо галерею. Кнопка знизу зліва.
· Записати відео через Instagram;
· Додати раніше створене відео з галереї;
· Завантажити кілька фото, з яких буде згенеровано ролик.
Для запису відео натискаємо кнопку по центру екрана та відпускаємо.
Для додавання готового відео чи фото відкриваємо галерею. Кнопка знизу зліва.
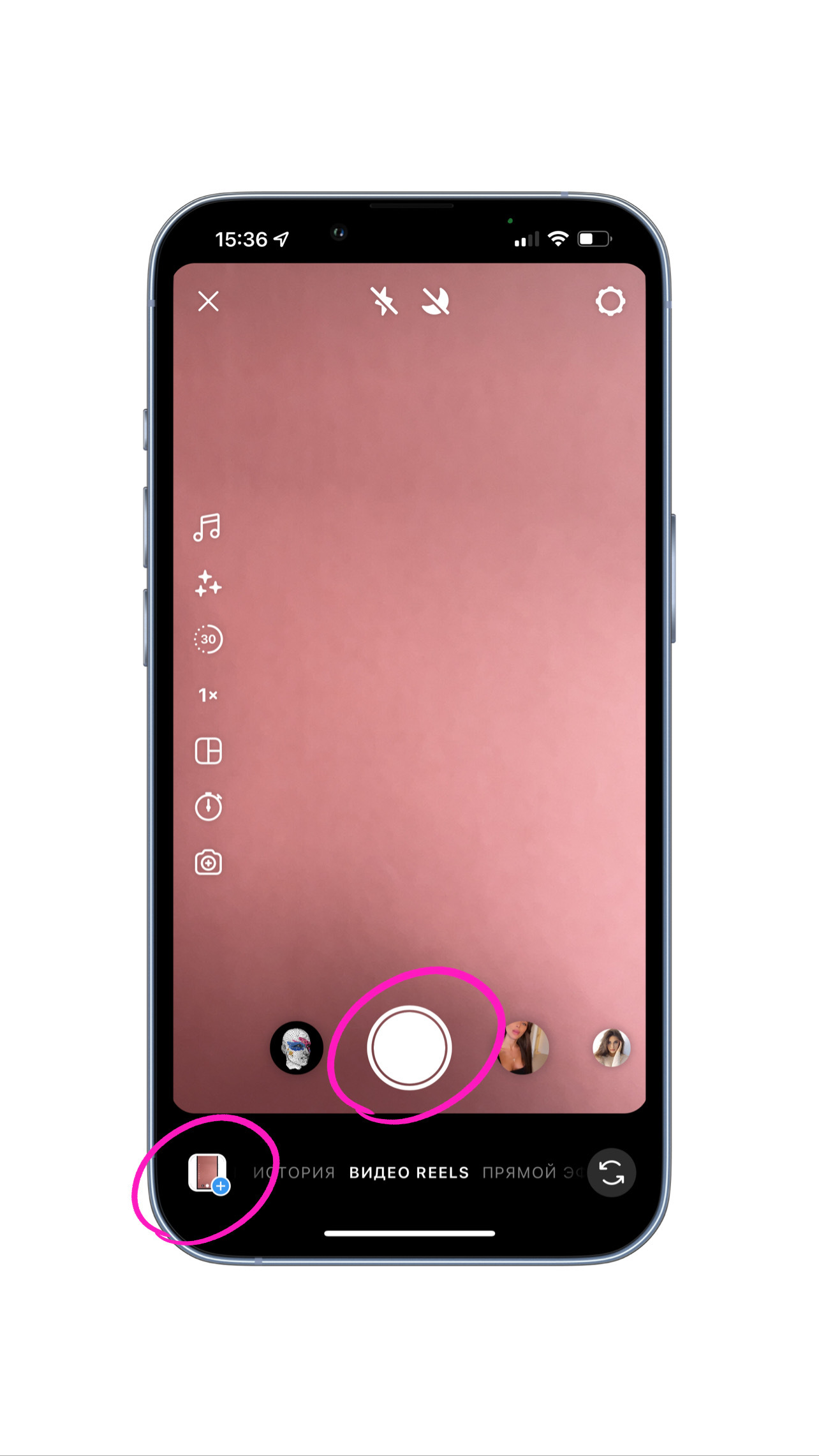
Окремо звернемо увагу на створення відео за допомогою камери Reels, тому що тут є безліч опцій, які допоможуть вам у створенні відео.
Будемо йти по порядку функцій, як вони розташовані в момент запису відео.
Аудіо.
Натиснувши на іконку у вигляді ноти можна обрати музику, під яку ви зніматимете ролик.
Будемо йти по порядку функцій, як вони розташовані в момент запису відео.
Аудіо.
Натиснувши на іконку у вигляді ноти можна обрати музику, під яку ви зніматимете ролик.
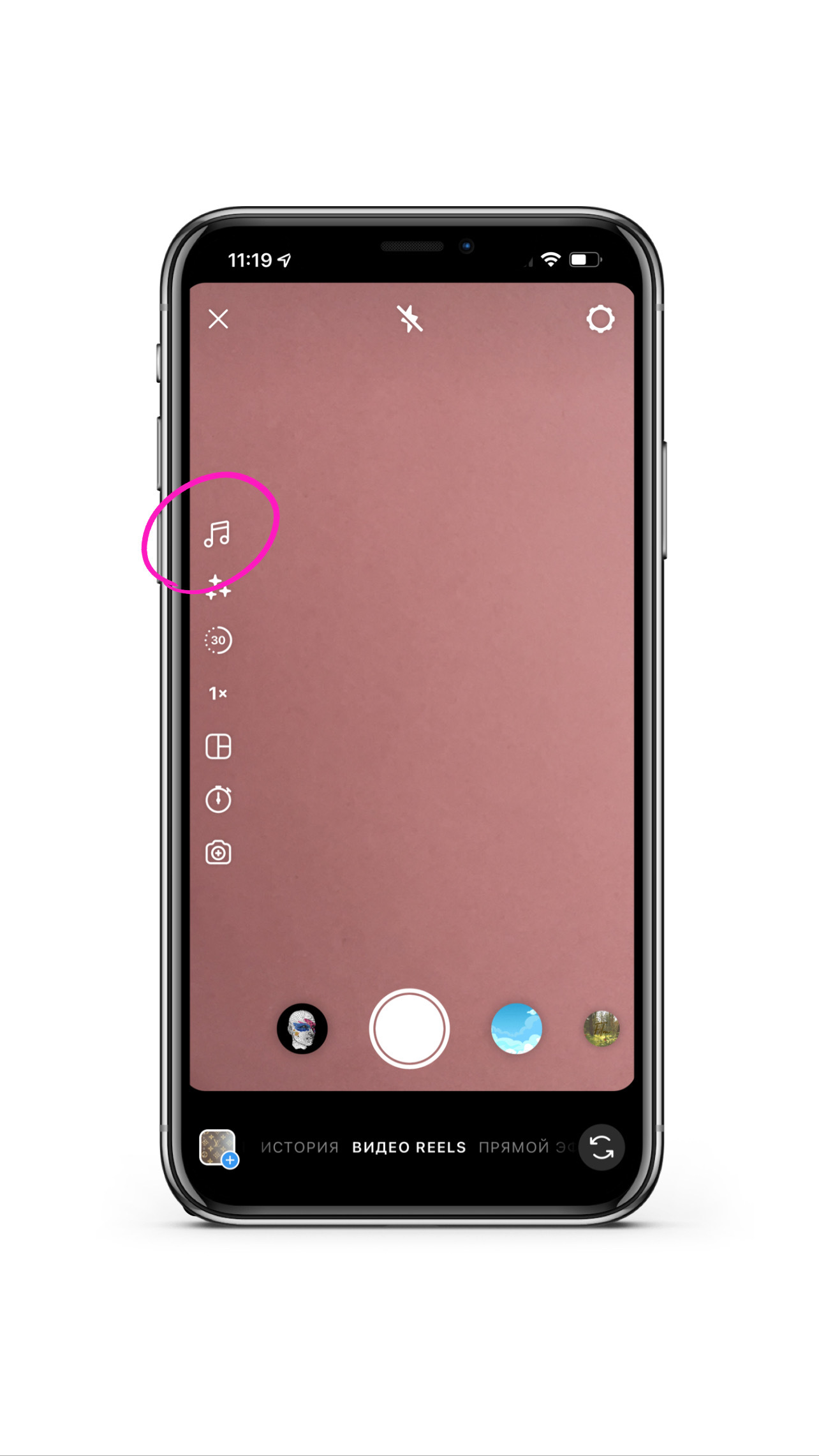
Є треки, які зараз у тренді, рекомендовані пісні та композиції за категоріями.
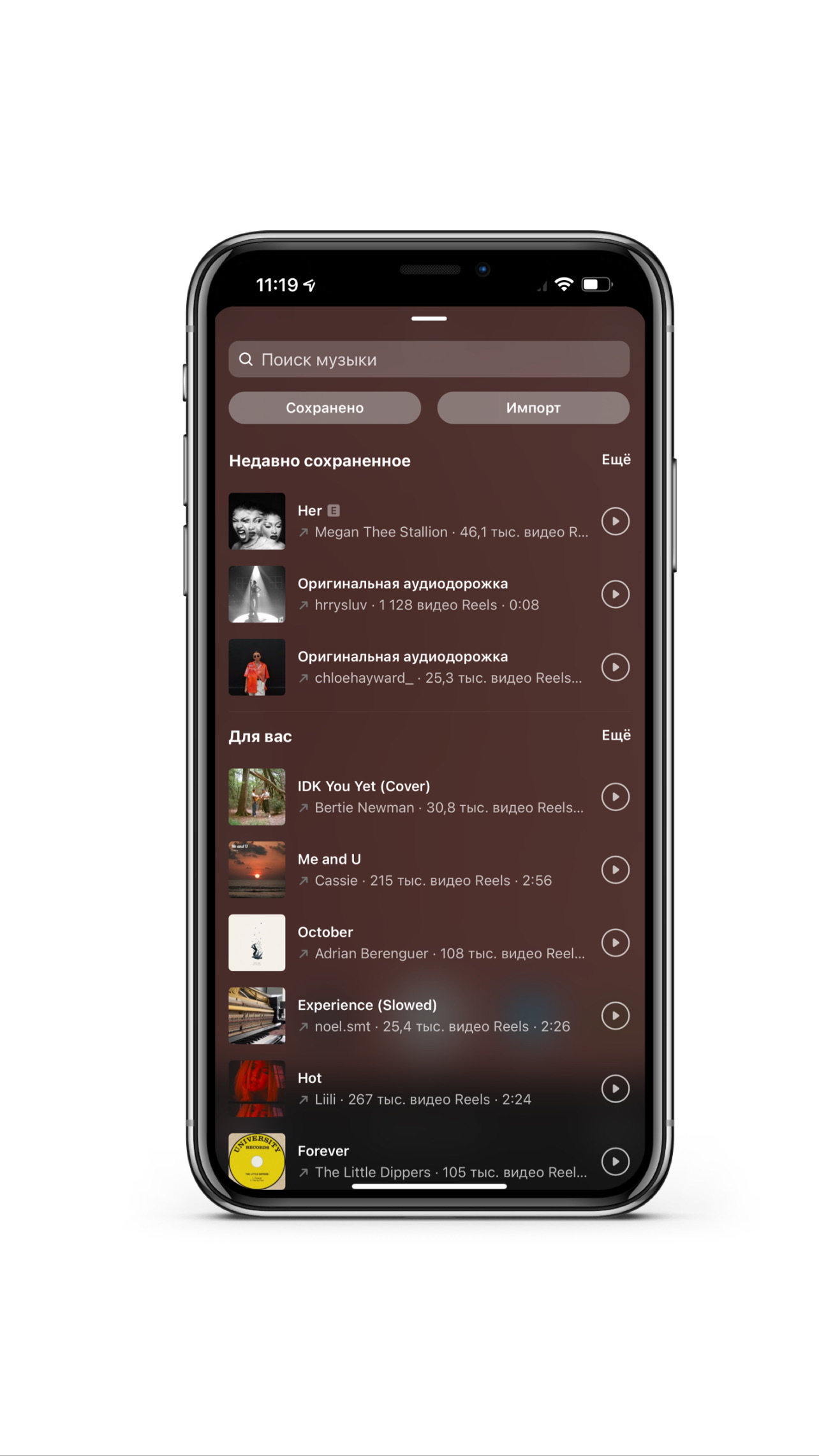
Окрім вибору музики в деяких композиціях доступний вибір фрагмента треку, який використовуватиметься у відео.
Це можна зробити нижче на екрані на звуковій доріжці, просто затискаємо та перетягуємо елемент у центрі екрана.
Це можна зробити нижче на екрані на звуковій доріжці, просто затискаємо та перетягуємо елемент у центрі екрана.
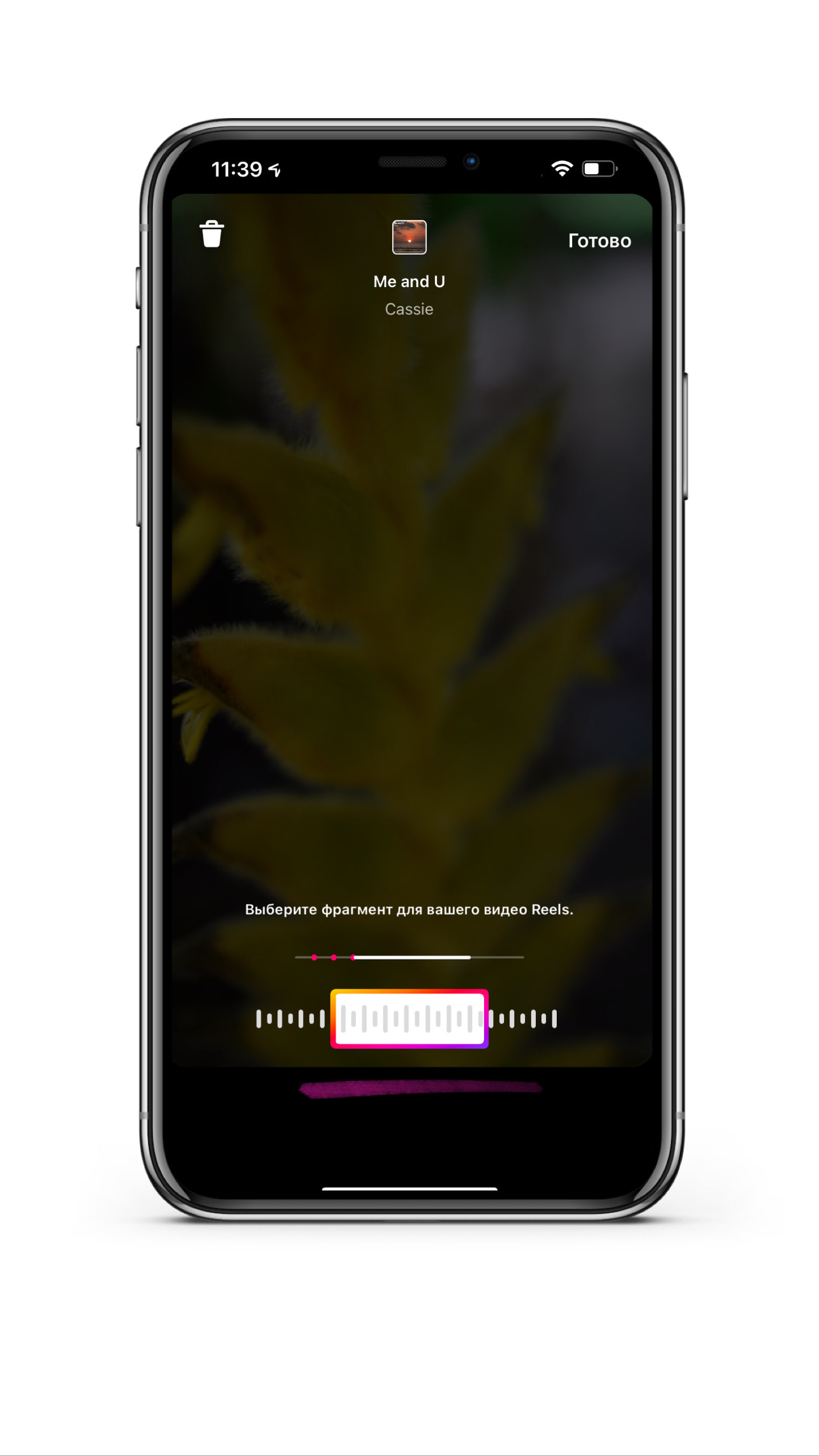
Ефекти.
Наступна функція – додаткові ефекти, де можна обрати актуальні фільтри для Reels, маски або включити корекцію відео.
Є фільтри у стилі зйомки на плівку, сонячного дня, хмарного дня та навіть чорно-білого кіно. Обов'язково спробуйте експериментувати, щоб урізноманітнити ваші відео.
Наступна функція – додаткові ефекти, де можна обрати актуальні фільтри для Reels, маски або включити корекцію відео.
Є фільтри у стилі зйомки на плівку, сонячного дня, хмарного дня та навіть чорно-білого кіно. Обов'язково спробуйте експериментувати, щоб урізноманітнити ваші відео.
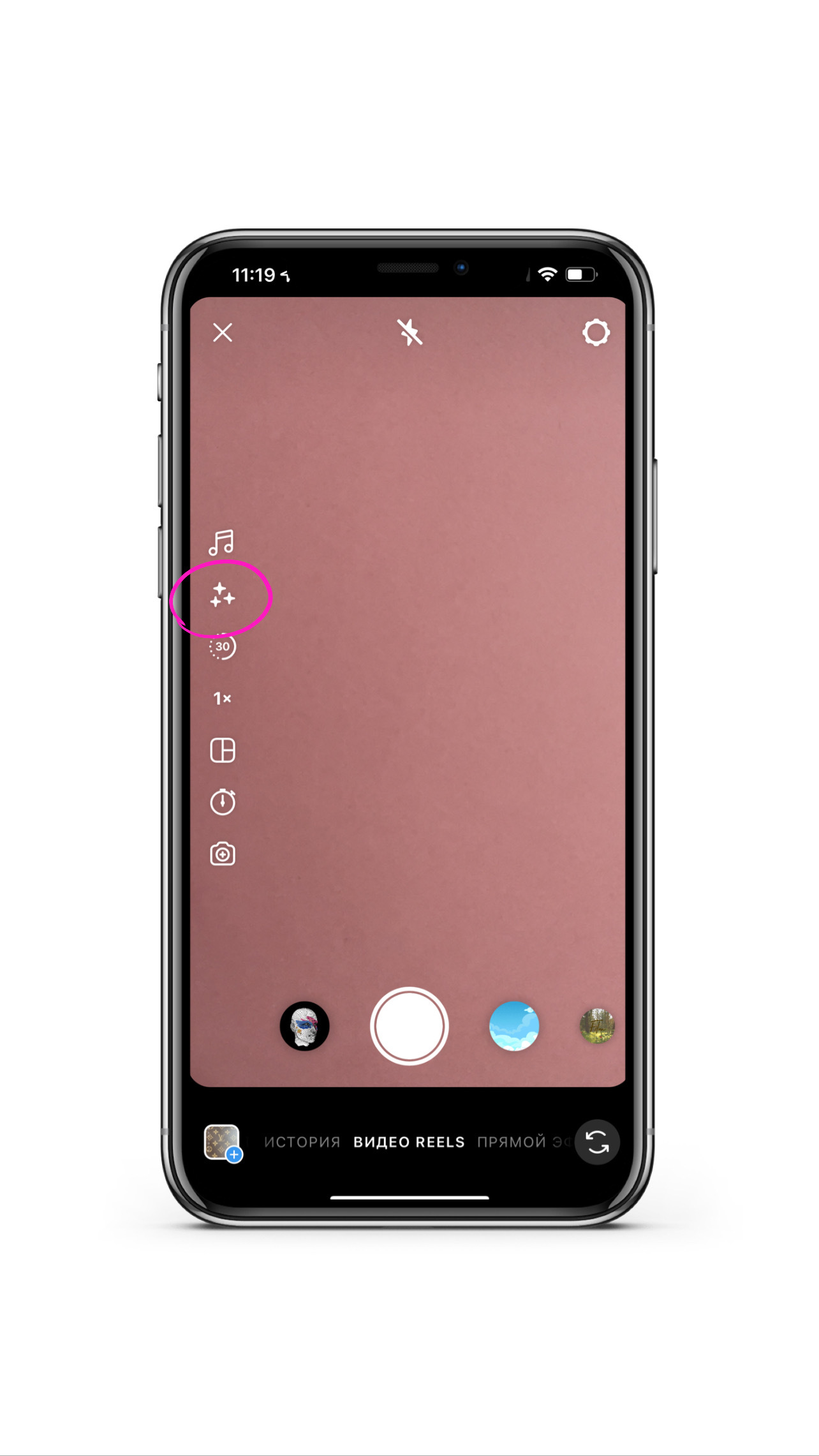
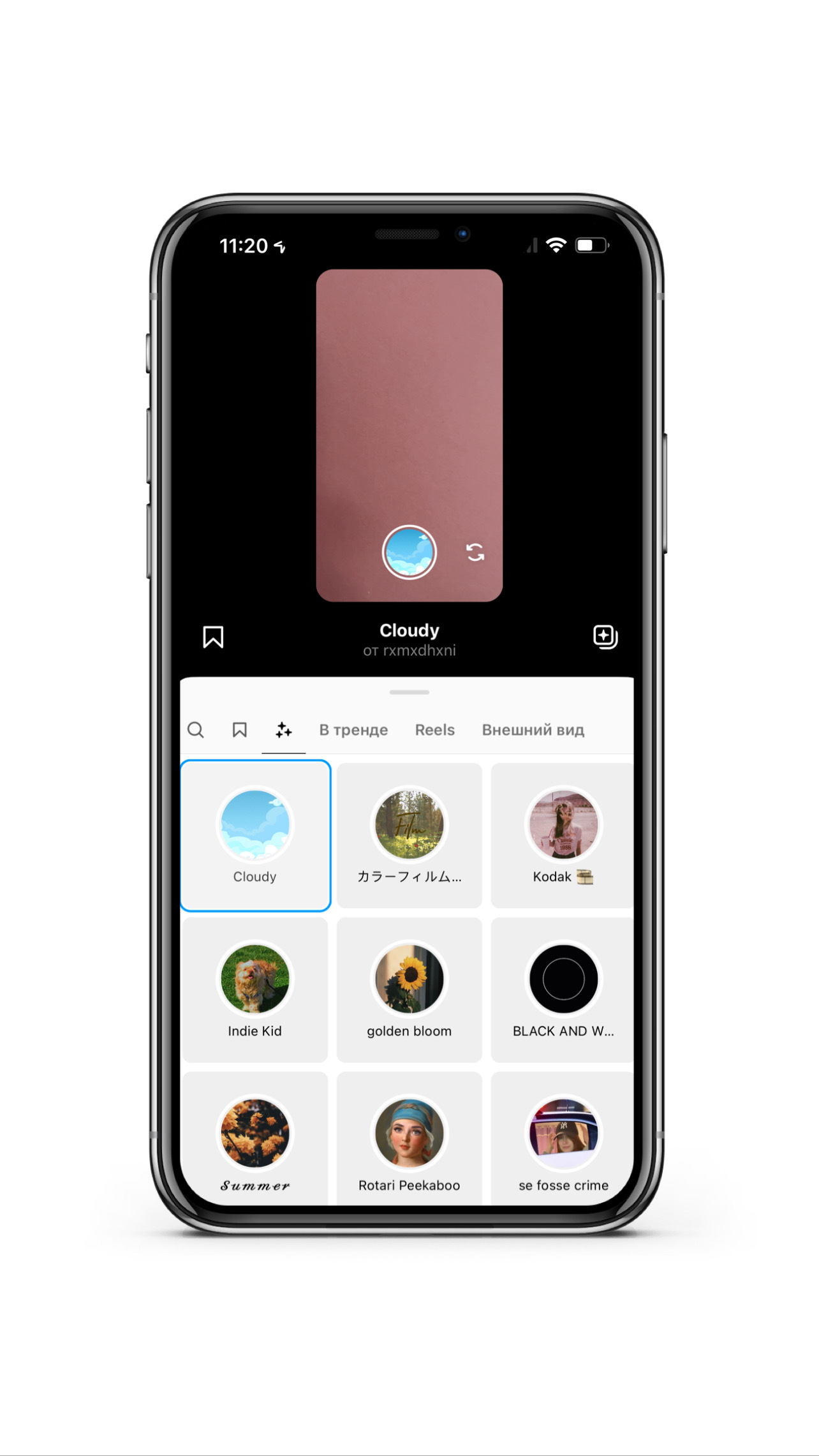
Довжина Reels.
Наступна функція дозволяє змінити тривалість ролика.
Натискаючи на неї, можна змінювати довжину ролика: 15, 30, 60 або 90 секунд.
Наступна функція дозволяє змінити тривалість ролика.
Натискаючи на неї, можна змінювати довжину ролика: 15, 30, 60 або 90 секунд.
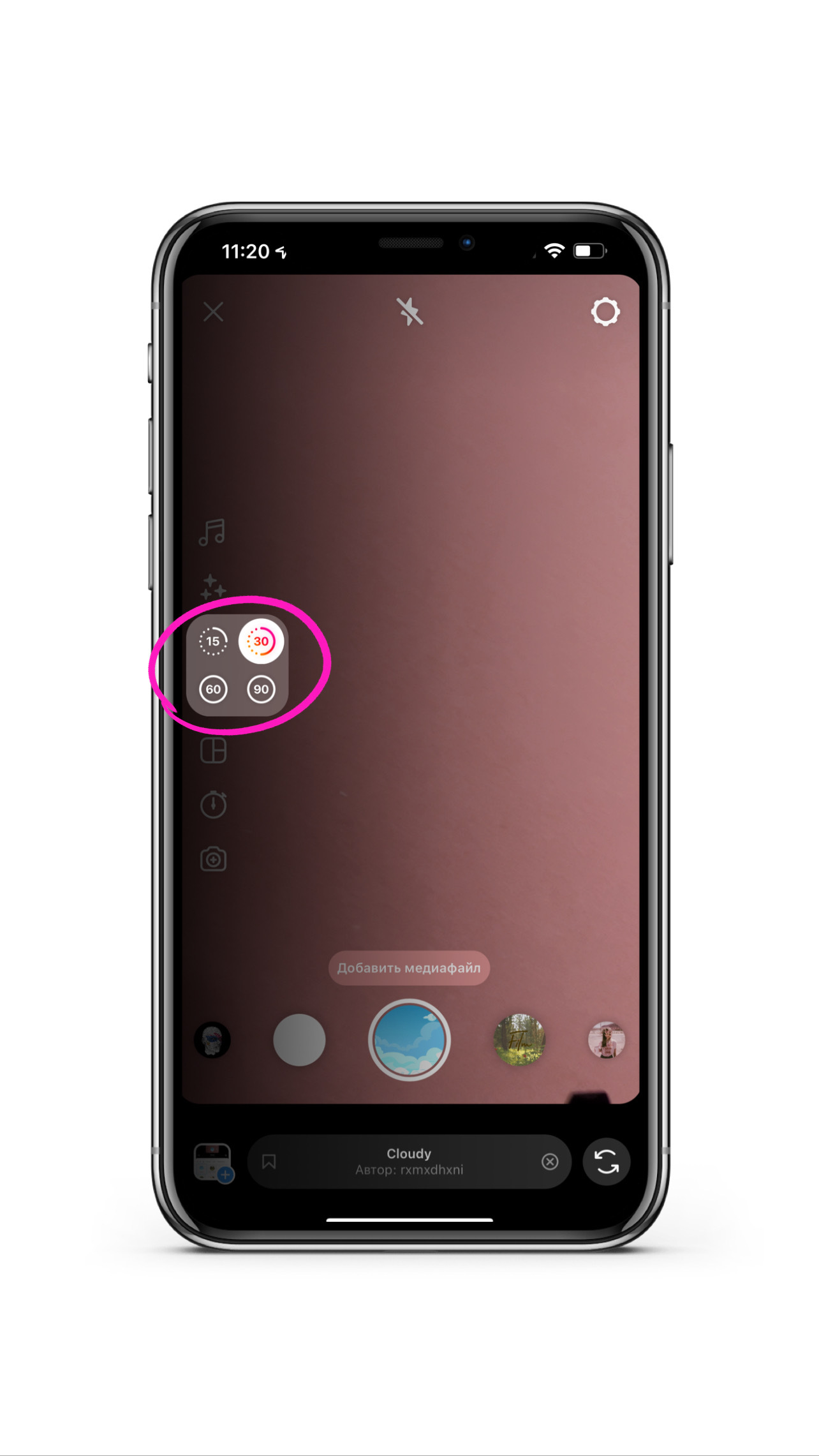
Швидкість.
Ви можете сповільнити або прискорити відео. Усі значення з точкою унизу перед цифрою уповільнюють відео, наприклад 3х.
Усі значення без крапки вище одиниці відповідно прискорюють. У 2, 3 чи 4 рази.
Звичайна швидкість відтворення - 1х.
Ви можете сповільнити або прискорити відео. Усі значення з точкою унизу перед цифрою уповільнюють відео, наприклад 3х.
Усі значення без крапки вище одиниці відповідно прискорюють. У 2, 3 чи 4 рази.
Звичайна швидкість відтворення - 1х.
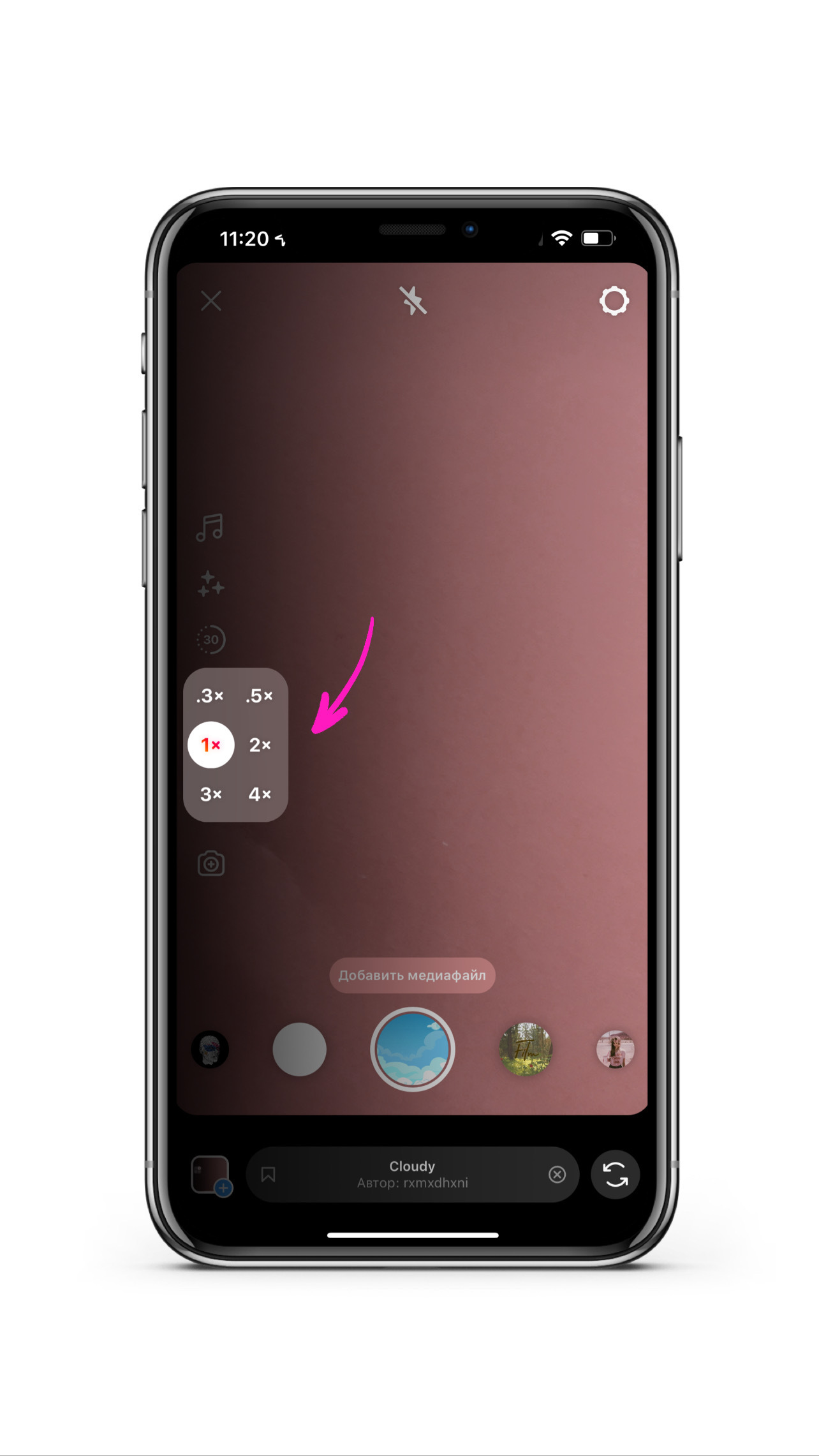
Колаж.
Ще одна зручна функція, за допомогою якої можна створити колаж із відео прямо в Instagram без сторонніх програм.
Ще одна зручна функція, за допомогою якої можна створити колаж із відео прямо в Instagram без сторонніх програм.
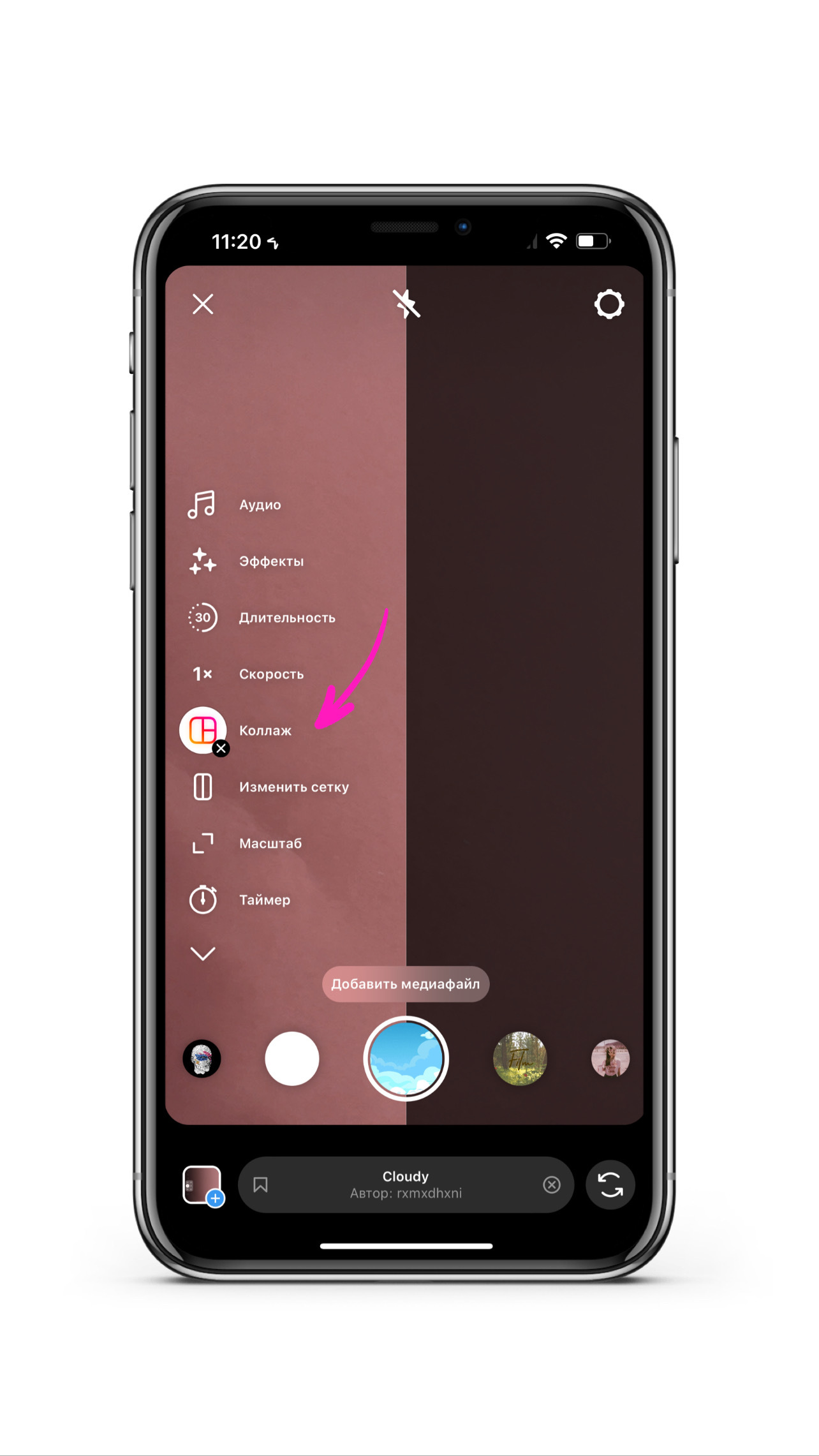
Наприклад, актуальний зараз прийом трьох горизонтальних відео в колажі.
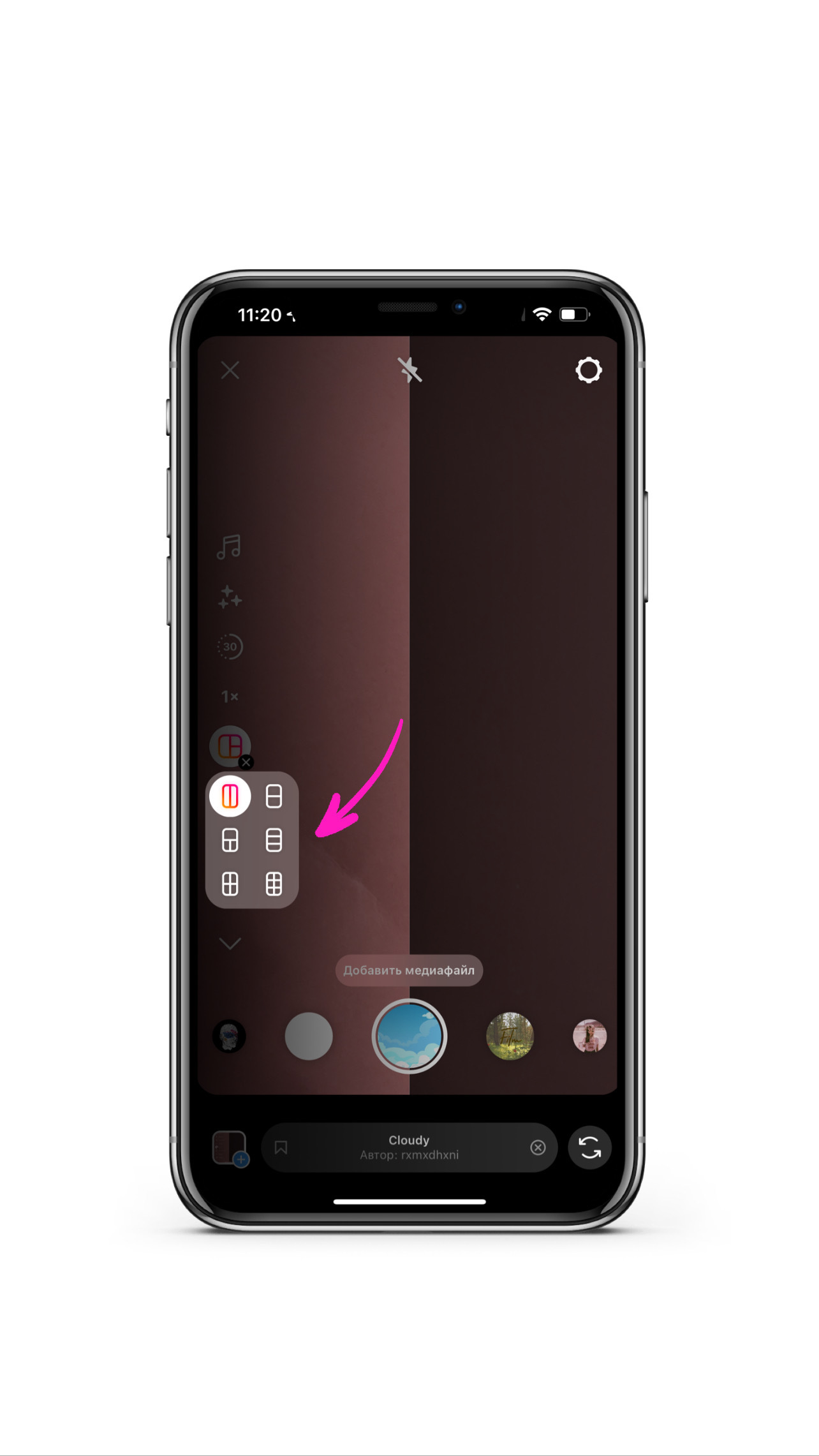
У результаті це виглядатиме як на моєму прикладі.
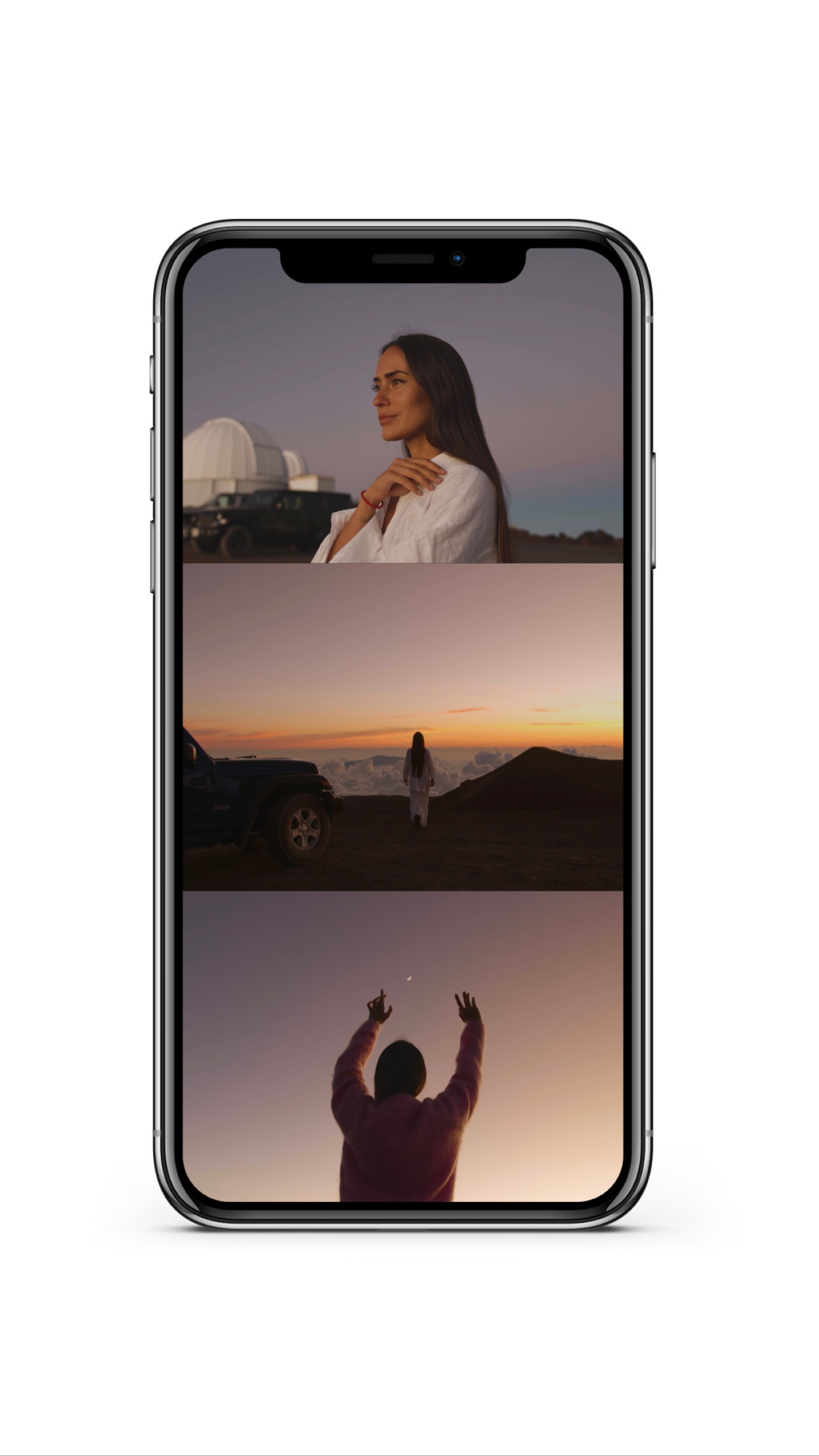
Таймер.
За допомогою таймера, штатива або місця, куди можна поставити телефон, щоб знімати себе збоку, ви зможете самостійно відео у Reels.
Тривалість зйомки регулюється бігунком на доріжці часу та може бути до 30 секунд.
Після старту запис починається через 3 секунди автоматично або ви можете встановити в віконці Зворотного відліку свій часовий проміжок, щоб вистачило часу відійти на потрібну відстань.
Коли ви налаштуєте всі тимчасові відрізки, натисніть кнопку "Встановити таймер" і запис почнеться.
За допомогою таймера, штатива або місця, куди можна поставити телефон, щоб знімати себе збоку, ви зможете самостійно відео у Reels.
Тривалість зйомки регулюється бігунком на доріжці часу та може бути до 30 секунд.
Після старту запис починається через 3 секунди автоматично або ви можете встановити в віконці Зворотного відліку свій часовий проміжок, щоб вистачило часу відійти на потрібну відстань.
Коли ви налаштуєте всі тимчасові відрізки, натисніть кнопку "Встановити таймер" і запис почнеться.
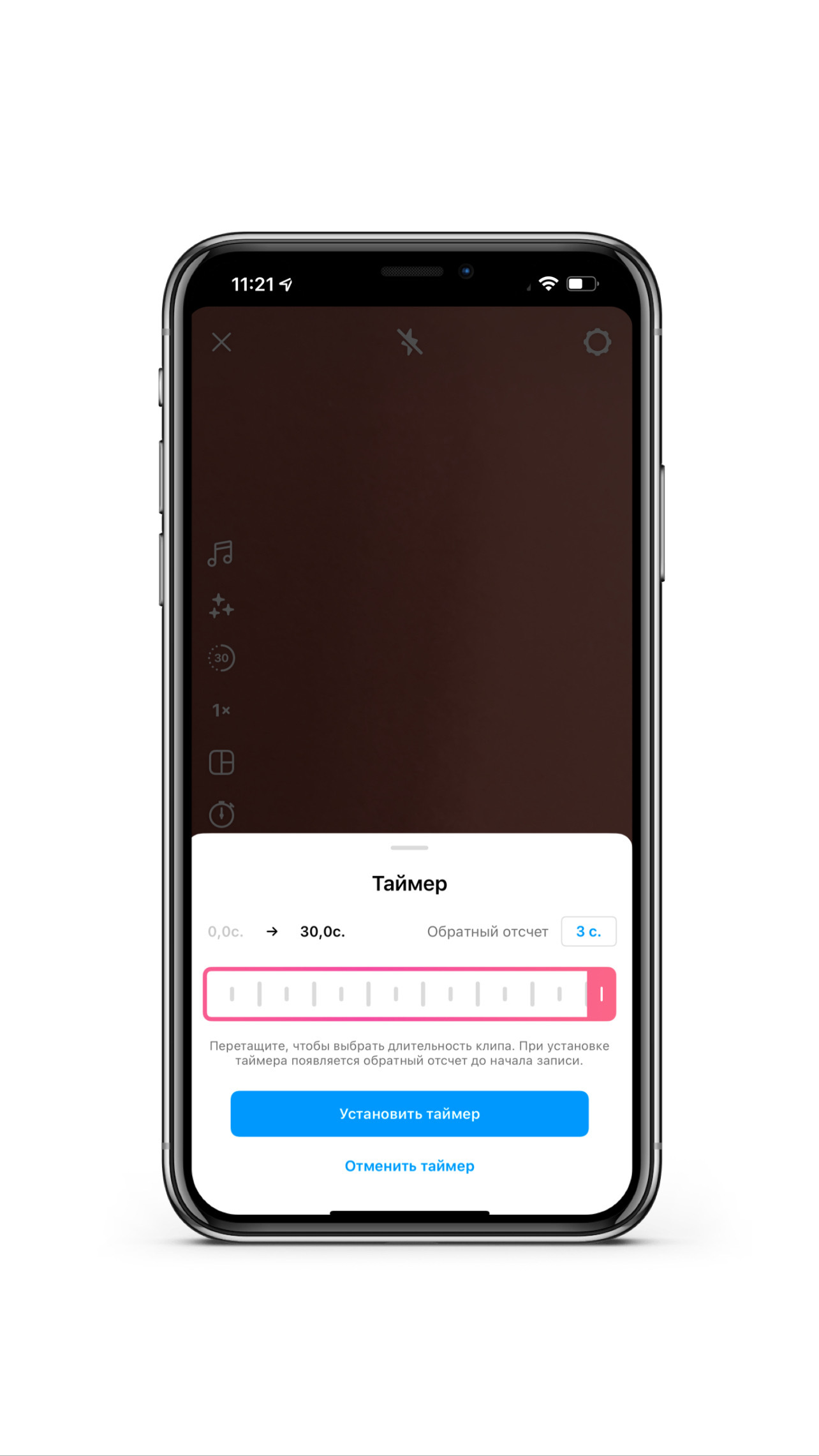
На цьому етапі ми розібрали всі функції, які пропонує Instagram для створення Reels.
Далі ми переходимо до наступного етапу – перегляд нашого відео.
Далі ми переходимо до наступного етапу – перегляд нашого відео.
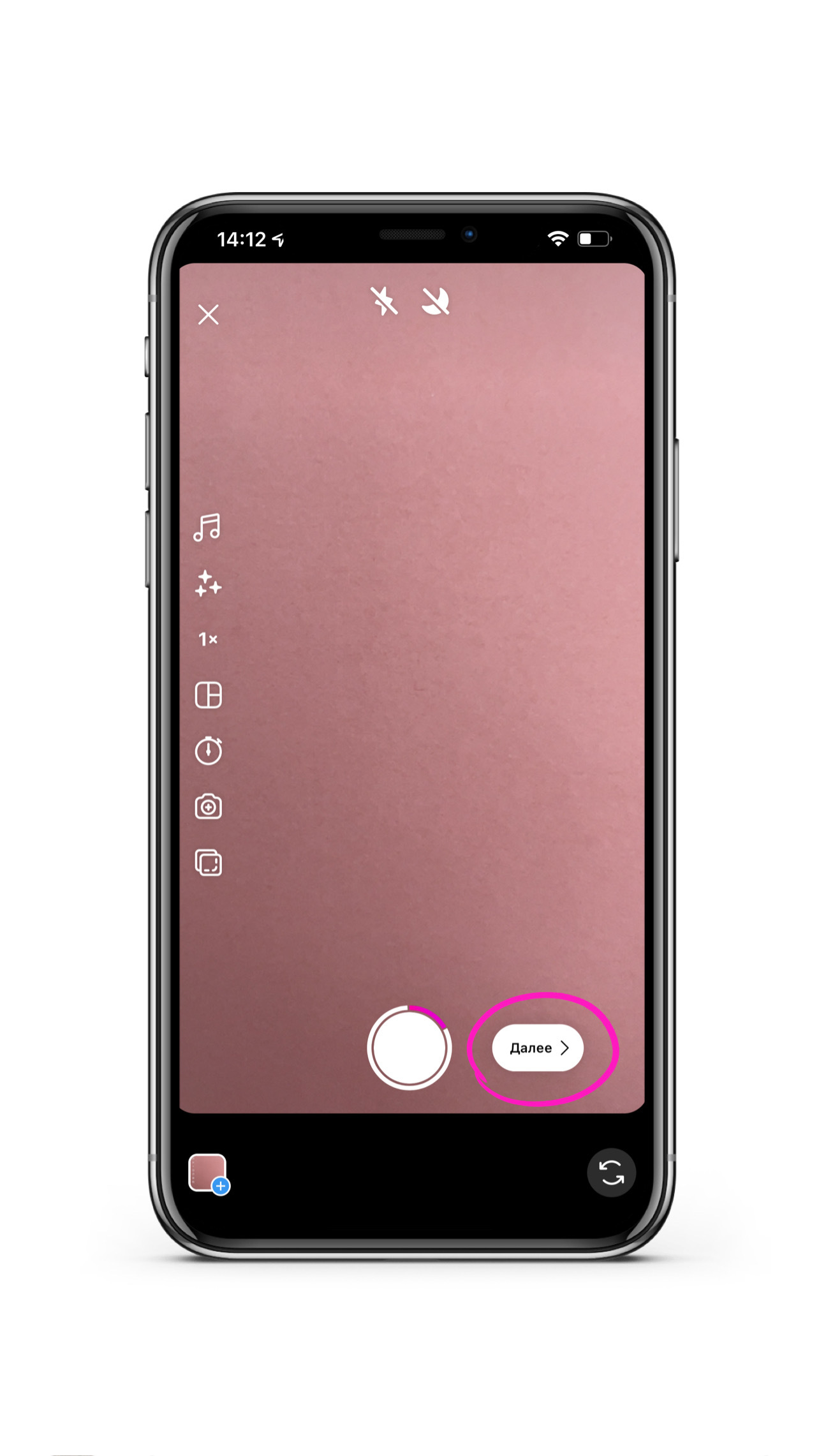
Відкривається перегляд нашого відео та з'являється панель інструментів зверху.
На ній ми можемо поміняти музику, додати ефекти, стікери, малюнки та текст.
На ній ми можемо поміняти музику, додати ефекти, стікери, малюнки та текст.
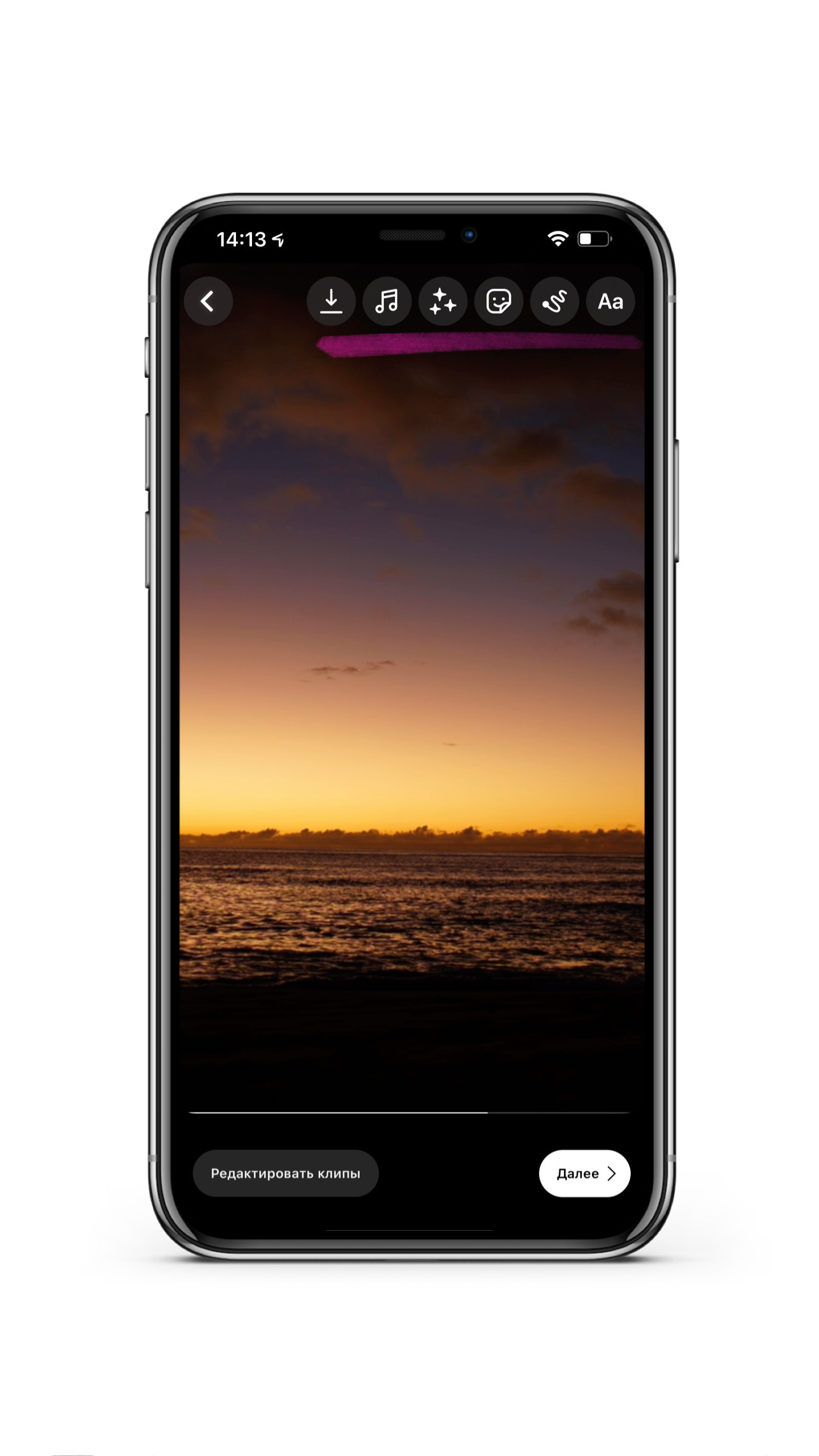
Якщо ви додаєте текст або наклейку, для нього можна обрати час появи.
Для цього затисніть його, з'явиться додаткова панель, на якій потрібно вказати, у який час з'явиться елемент і натисніть «Прикріпити».
На завершення тиснемо на кнопку «Далі».
Відкриється вікно публікації.
Тут потрібно зробити опис відео, налаштувати обкладинку та обрати параметри публікації.
Також на даному етапі ви зможете зберегти ваше відео з описом у чернетці та розмістити його пізніше.
Для цього затисніть його, з'явиться додаткова панель, на якій потрібно вказати, у який час з'явиться елемент і натисніть «Прикріпити».
На завершення тиснемо на кнопку «Далі».
Відкриється вікно публікації.
Тут потрібно зробити опис відео, налаштувати обкладинку та обрати параметри публікації.
Також на даному етапі ви зможете зберегти ваше відео з описом у чернетці та розмістити його пізніше.
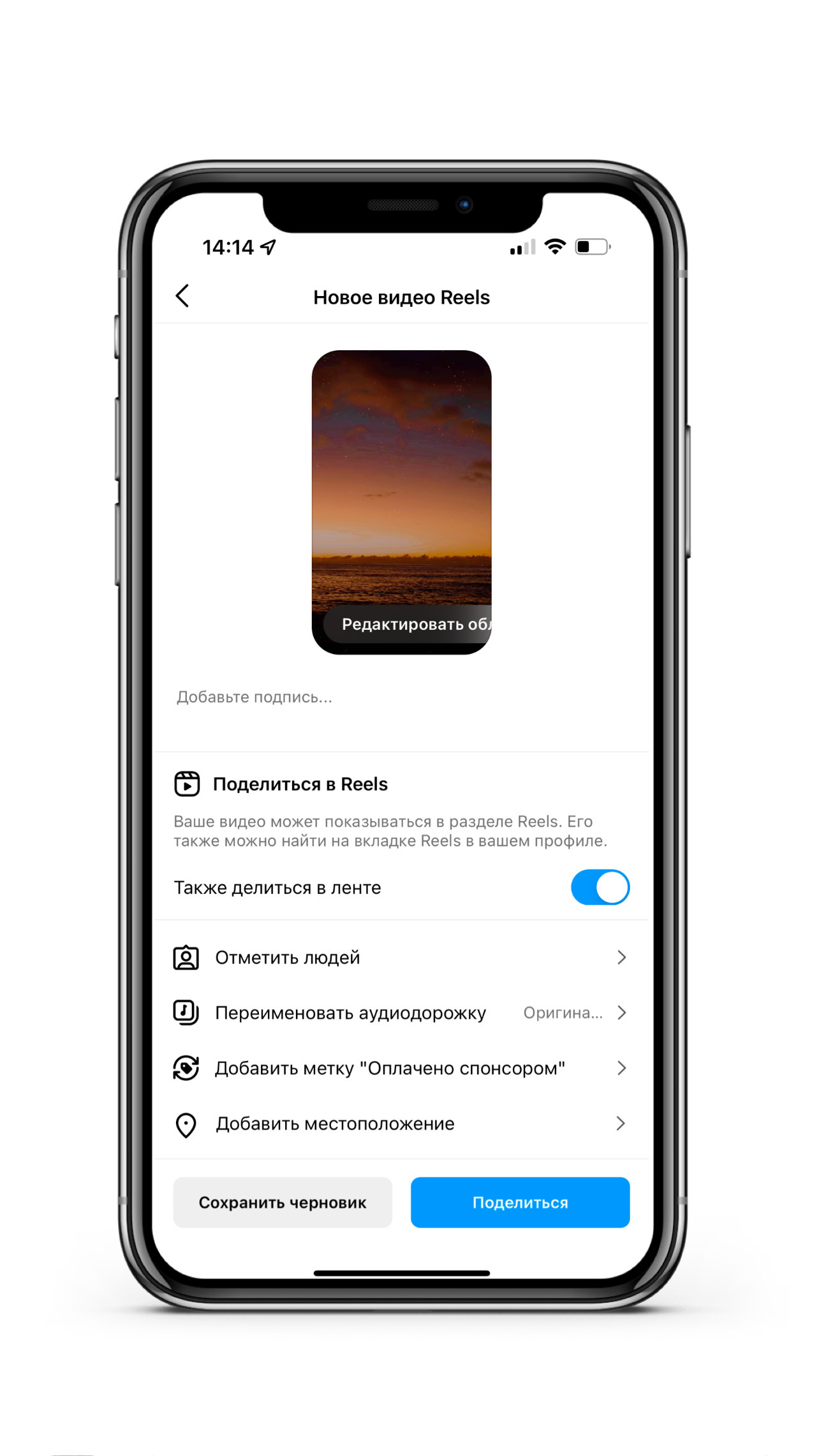
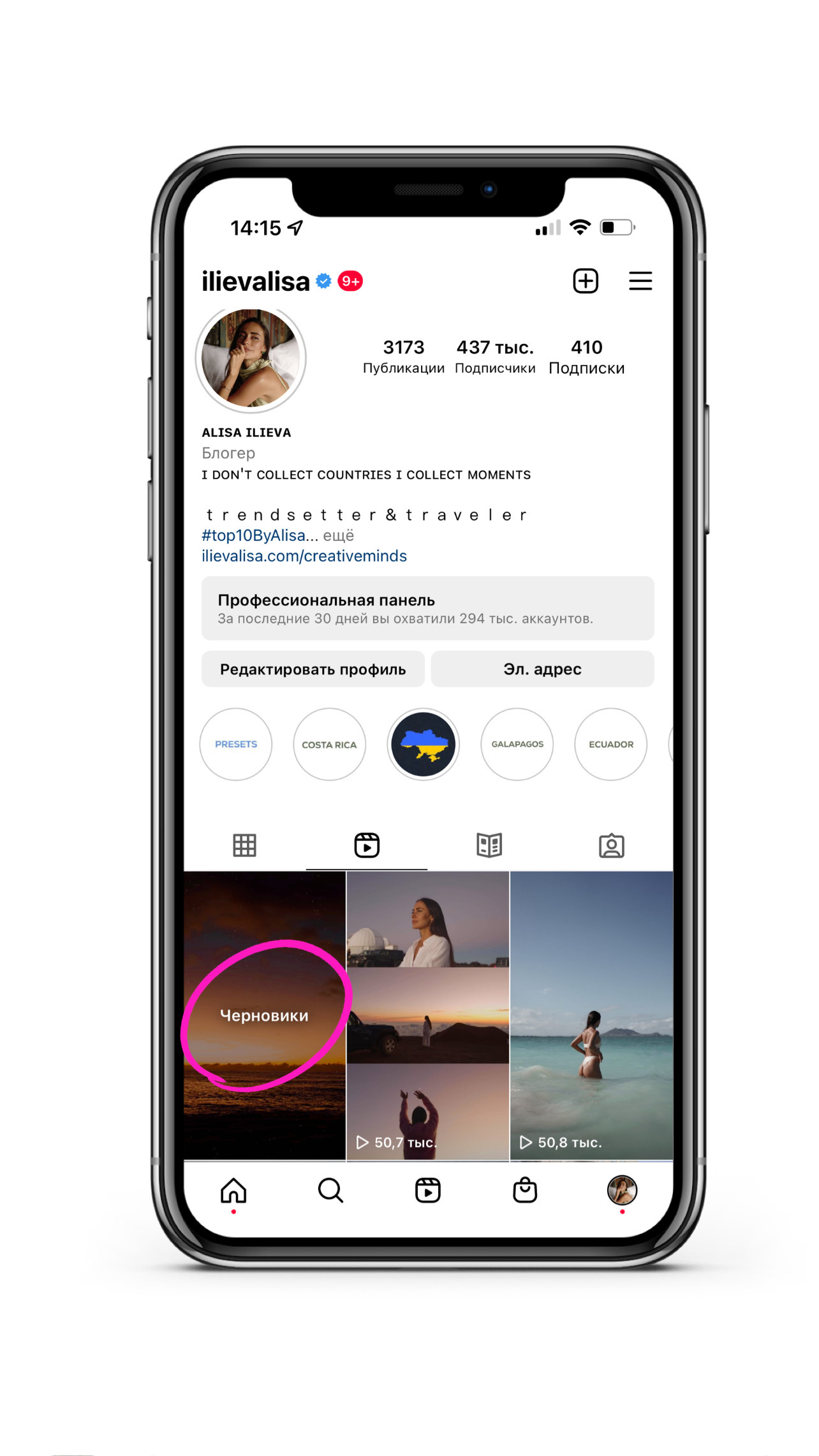
Дуже важливий пункт – опис відео.
Інстаграм розпізнає мову та рекомендує ваше відео такiй аудиторії, мовою якої ви пишете.
Тому на даному етапі дуже важливо визначитися, на яку аудиторію розрахований ваш Reels. Можна писати опис кількома мовами, але найефективніше обрати одну.
Також ви можете редагувати обкладинку вашого відео кількома способами:
1) Обрати обкладинку із кадрів відео;
2) Обрати обкладинку із галереї, попередньо підготувавши її;
3) Змінити обкладинку вже після публікації.
Для того, щоб редагувати обкладинку, натискаємо в меню на етапі публікації "Редагувати обкладинку"
Інстаграм розпізнає мову та рекомендує ваше відео такiй аудиторії, мовою якої ви пишете.
Тому на даному етапі дуже важливо визначитися, на яку аудиторію розрахований ваш Reels. Можна писати опис кількома мовами, але найефективніше обрати одну.
Також ви можете редагувати обкладинку вашого відео кількома способами:
1) Обрати обкладинку із кадрів відео;
2) Обрати обкладинку із галереї, попередньо підготувавши її;
3) Змінити обкладинку вже після публікації.
Для того, щоб редагувати обкладинку, натискаємо в меню на етапі публікації "Редагувати обкладинку"
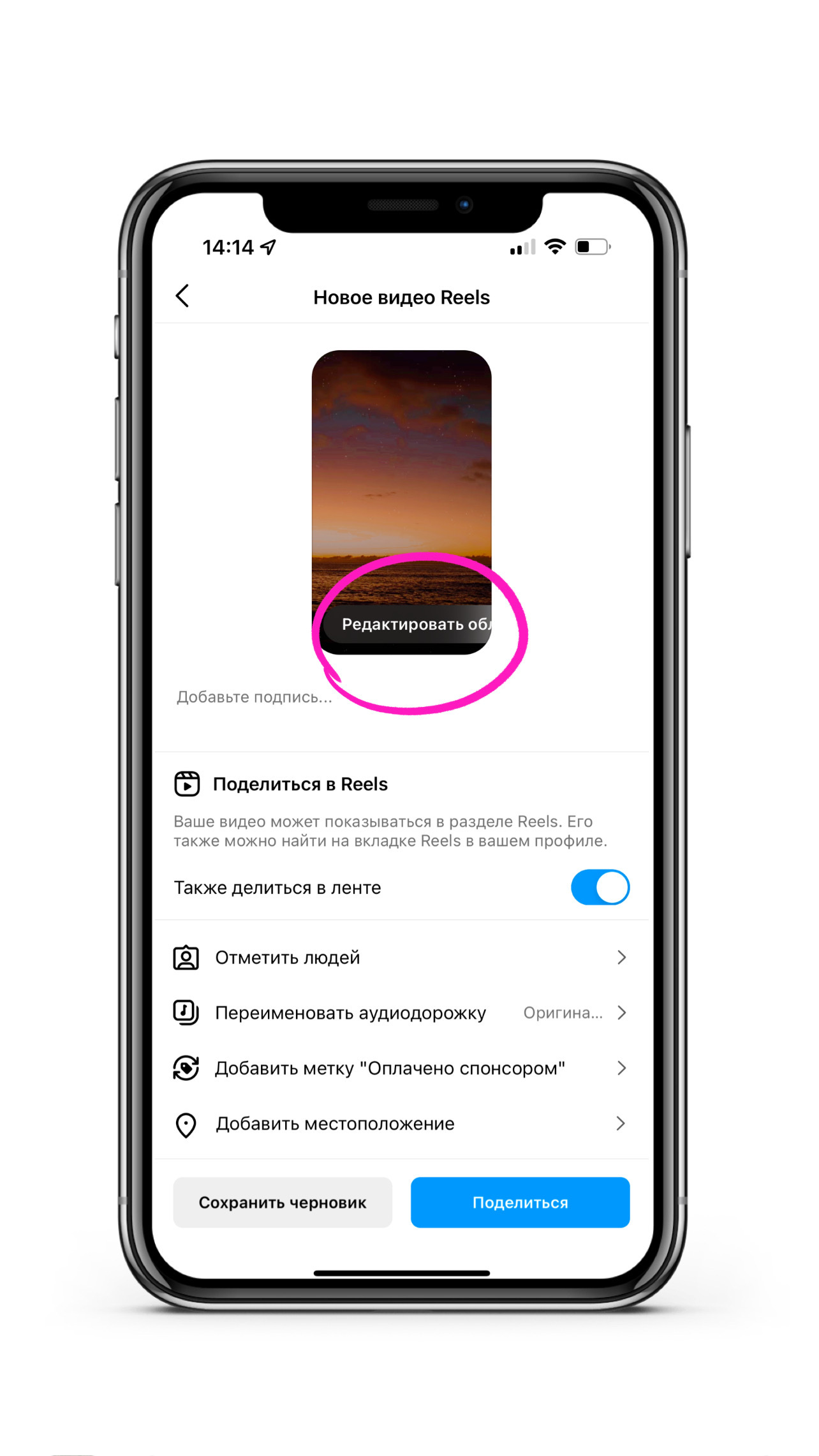
Ви зможете обрати кадр із відео, для цього просто рухайте бігунок знизу екрана до бажаного кадру.
Або додайте з галереї, для цього натисніть кнопку "Додати з фотоплівки" знизу по центру екрана.
Або додайте з галереї, для цього натисніть кнопку "Додати з фотоплівки" знизу по центру екрана.
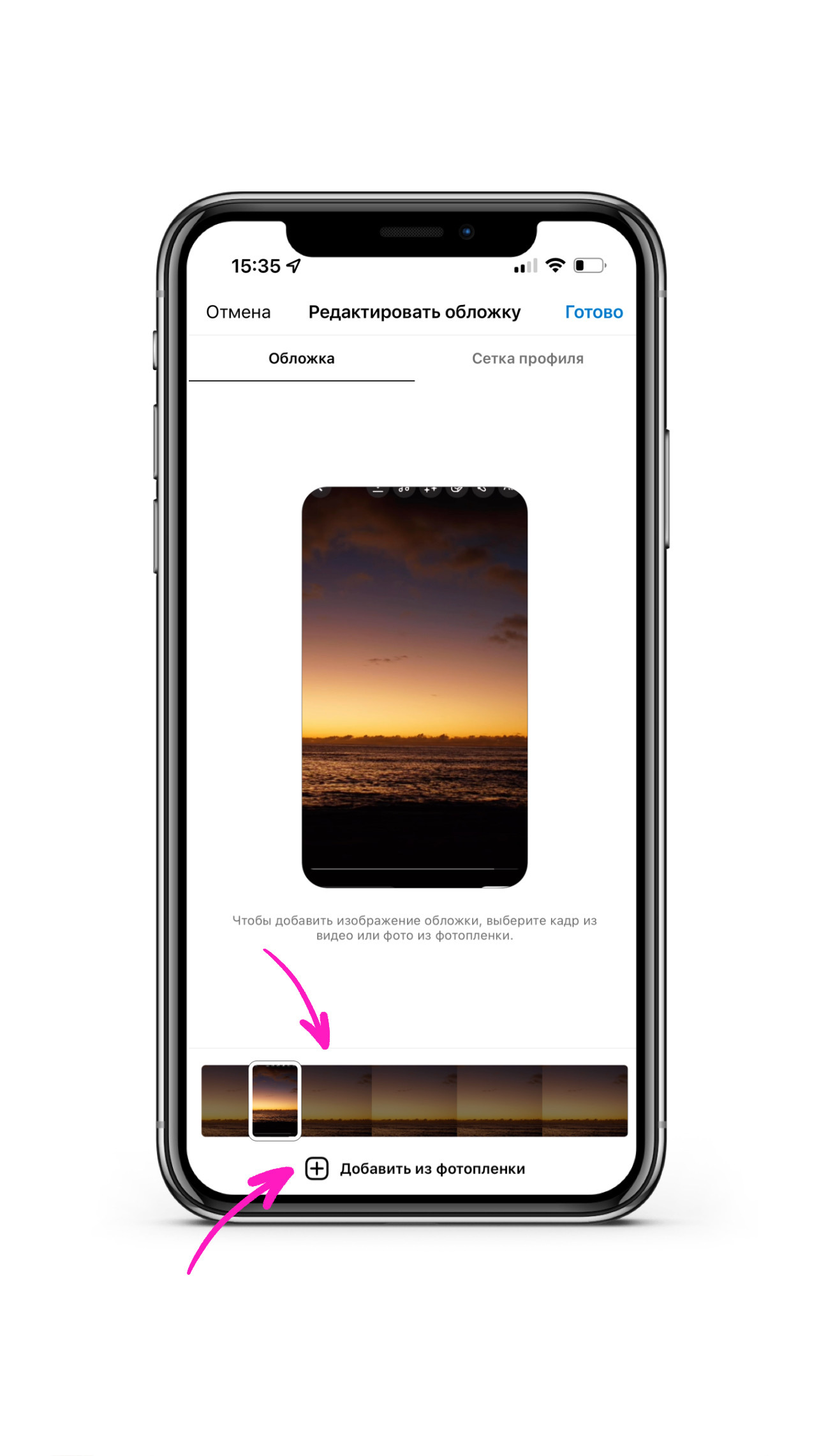
Для того, щоб редагувати обкладинку вже після публікації, відкриваємо наш Reels, який плануємо редагувати, натискаємо на три крапки зверху та обираємо "редагувати".
Далі робимо все те саме, що описано в попередньому пункті, тобто обираємо або із самого Reels, або з галереї.
Можна регулювати відображення обкладинки у стрічці, а також кадрувати її. Тобто, буквально ми можемо наблизити зображення або віддалити його.
Заходимо в меню "Сітка профілю"
Далі робимо все те саме, що описано в попередньому пункті, тобто обираємо або із самого Reels, або з галереї.
Можна регулювати відображення обкладинки у стрічці, а також кадрувати її. Тобто, буквально ми можемо наблизити зображення або віддалити його.
Заходимо в меню "Сітка профілю"
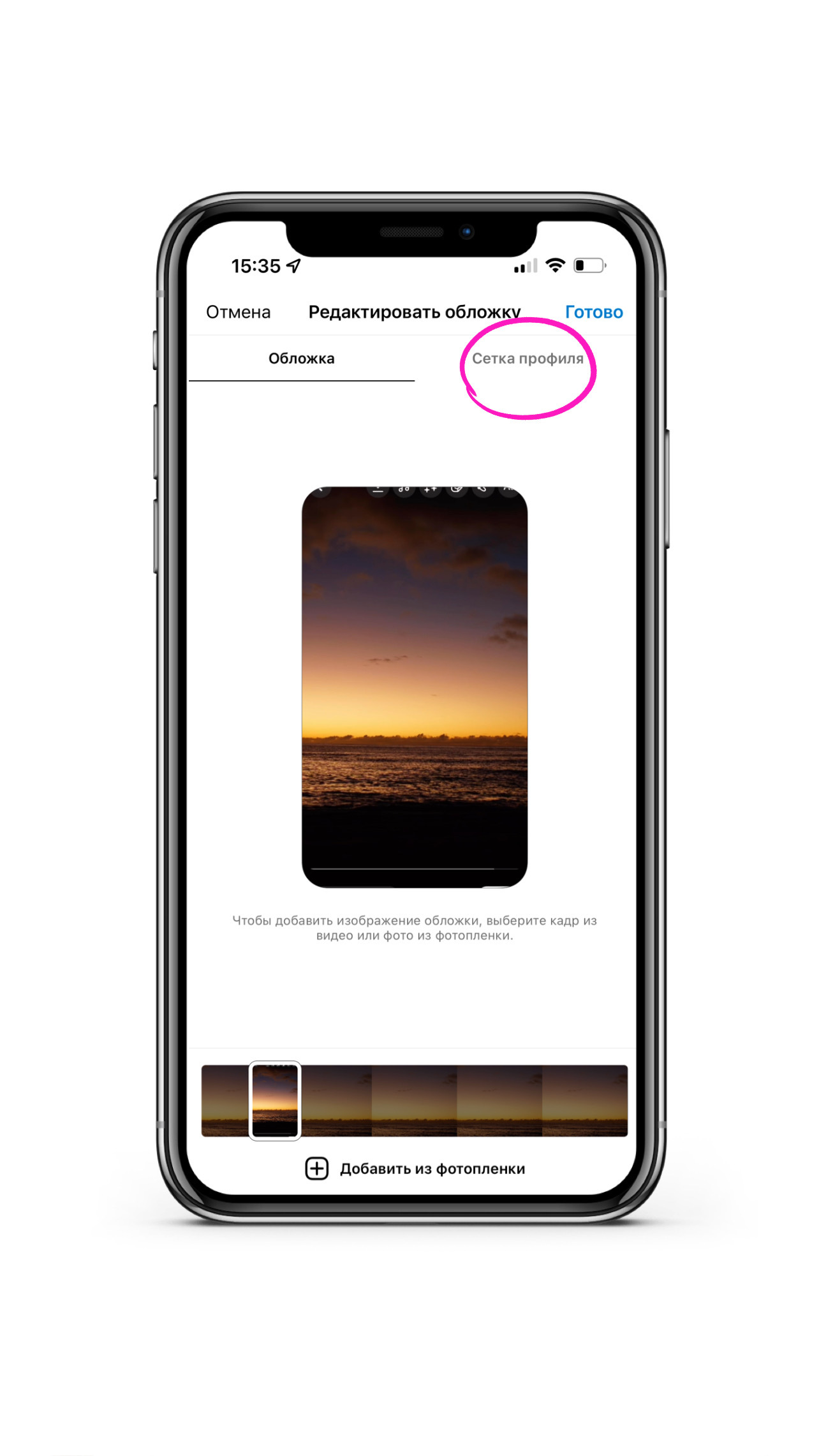
Регулюємо розмір зображення, утримуючи обкладинку двома пальцями. Розсуваючи від центру, цим наближаючи зображення, чи зрушуючи до центру, там самим зменшуючи.
Коли ми визначилися з обкладинкою, натискаємо "Готово" та переходимо до публікації.
Коли ми визначилися з обкладинкою, натискаємо "Готово" та переходимо до публікації.
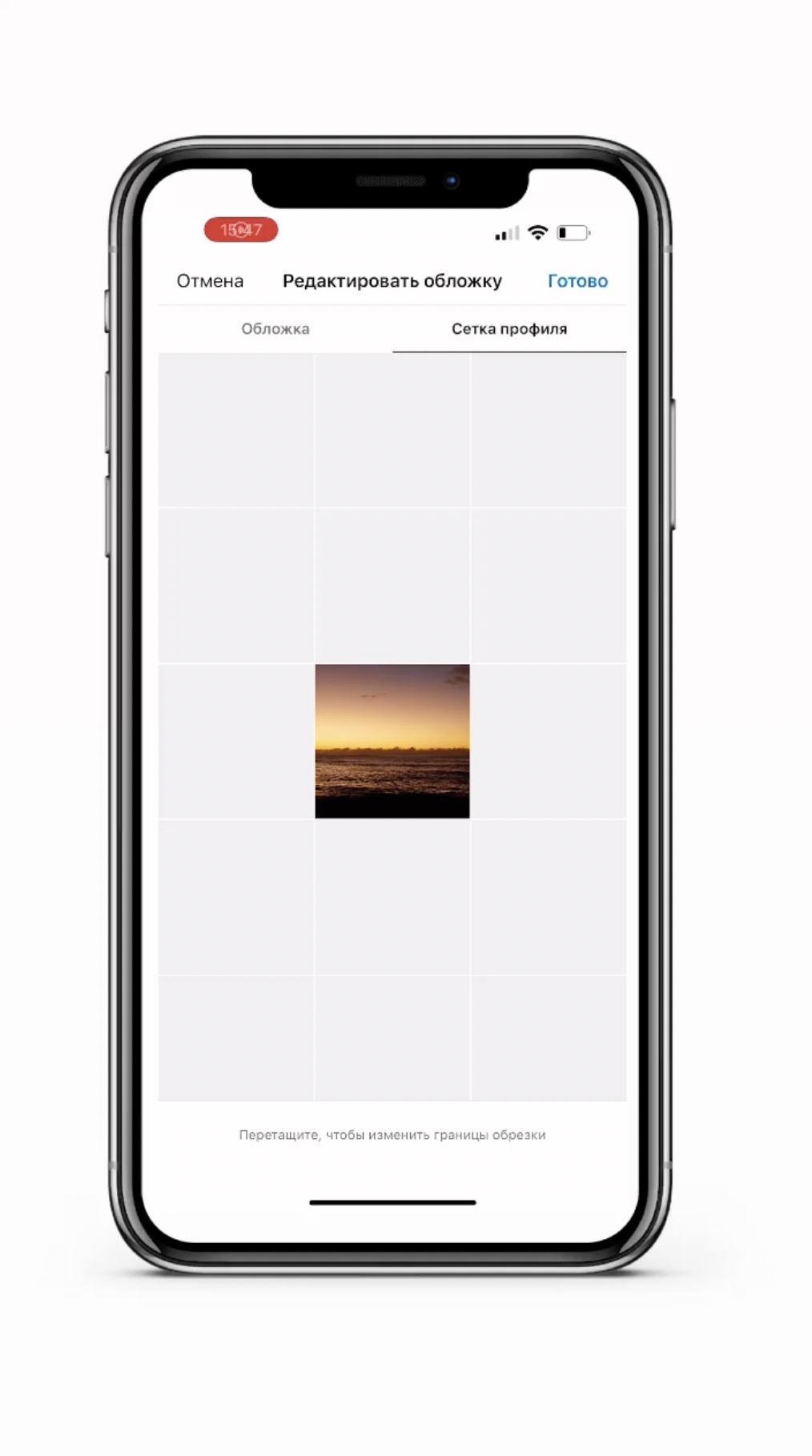
Перед тим, як публікувати, обов'язково перевірте, щоб функція "Також ділитися у стрічці" була у вас увімкнена.
Пізніше ви зможете прибрати зі стрічки reels і залишити його тільки в розділі з відео, але на етапі запуску і ще, як мінімум, протягом місяця, бажано залишити Reels у стрічці, так ймовірність набрати охоплення у вас буде більше.
Пізніше ви зможете прибрати зі стрічки reels і залишити його тільки в розділі з відео, але на етапі запуску і ще, як мінімум, протягом місяця, бажано залишити Reels у стрічці, так ймовірність набрати охоплення у вас буде більше.
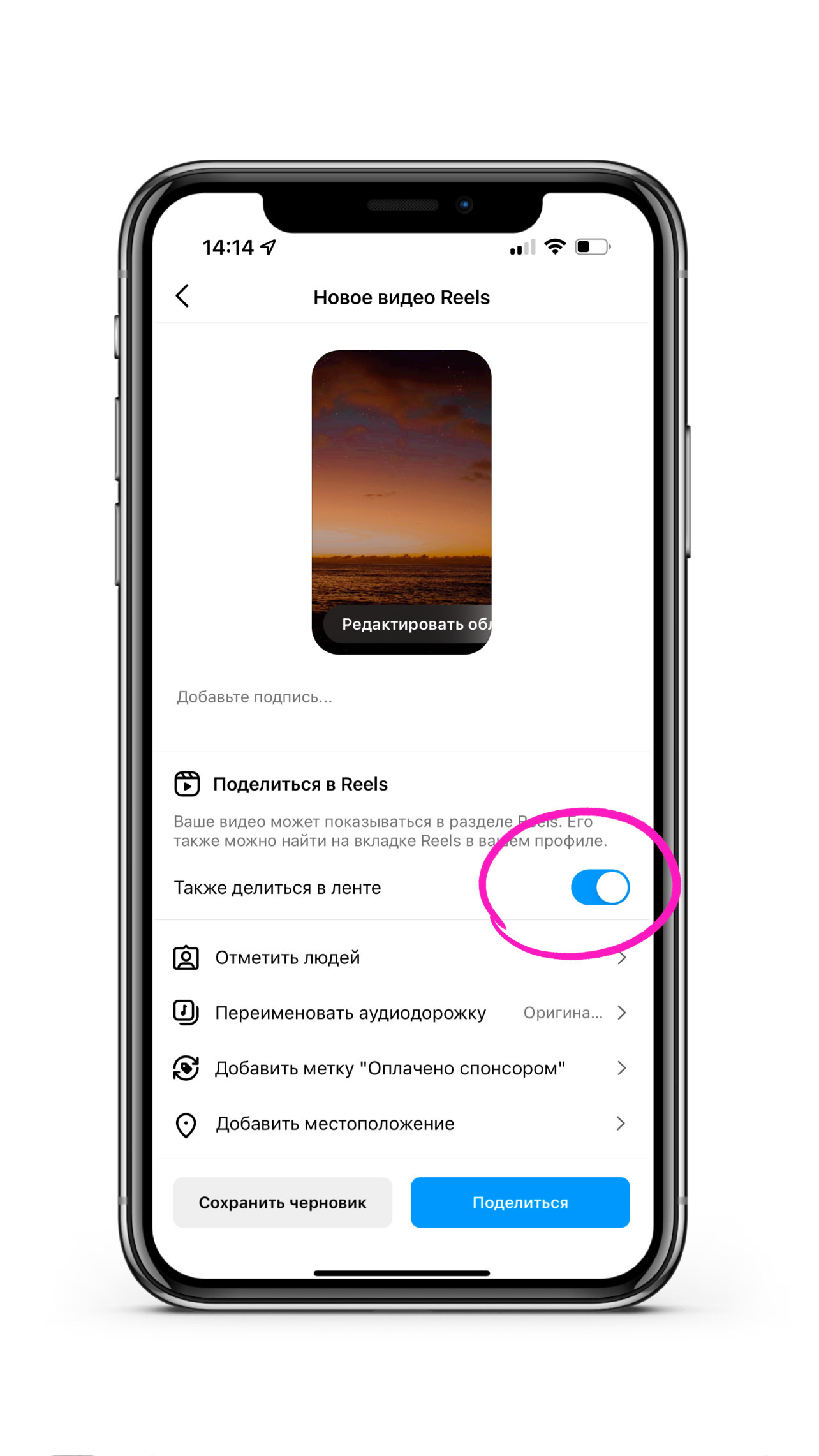
Щоб опублікувати фiнальний варіант, натискаємо «Поділитись» внизу екрану і ваш ролик йде в річки Reels!
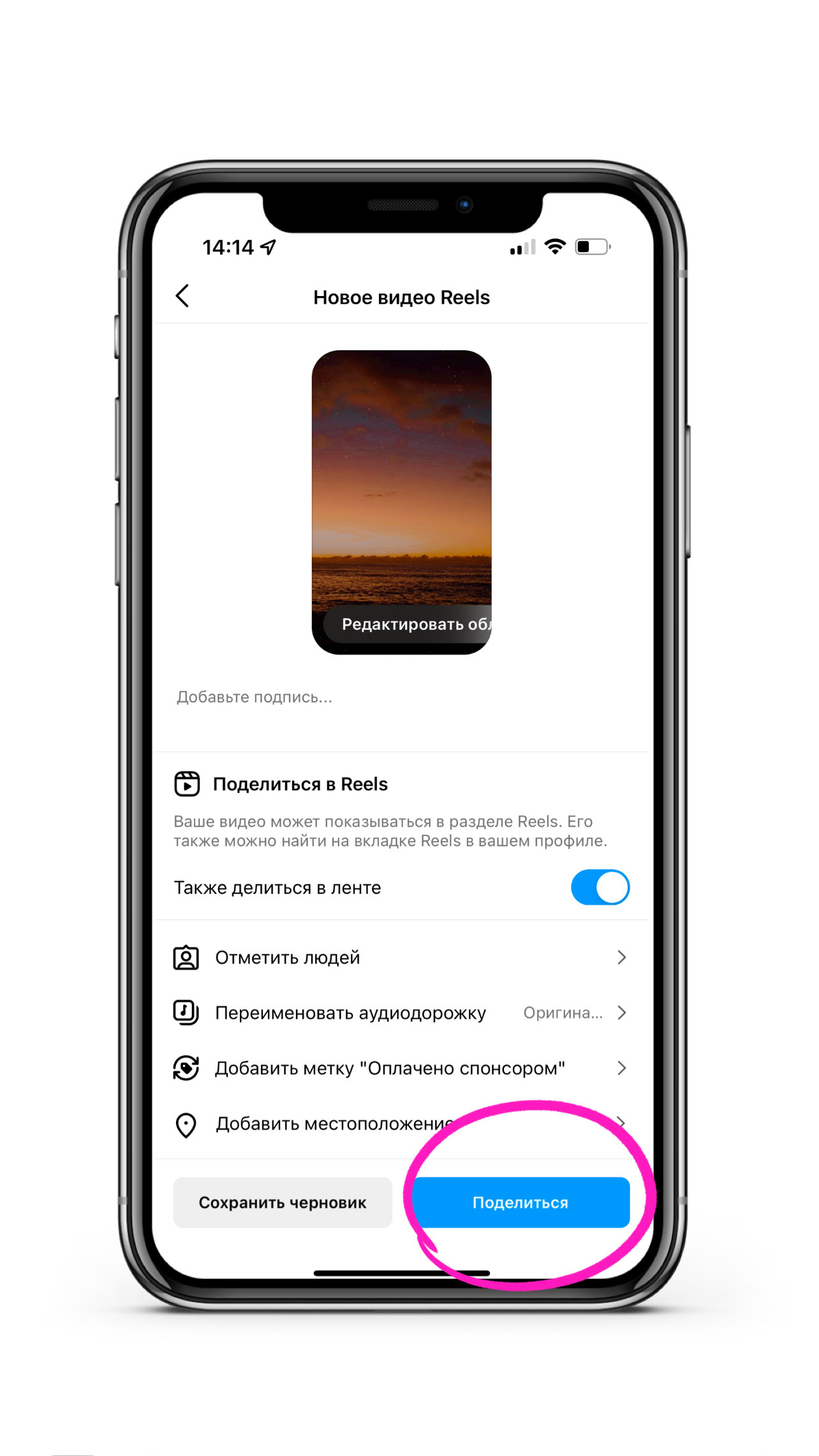
На цьому етапі ми вивчили весь функціонал, який надає нам сам Instagram для роботи з платформою Reels.
Спробуйте різні формати і не зупиняйтеся тільки на одному.
До зустрічі на наступному уроці.
Спробуйте різні формати і не зупиняйтеся тільки на одному.
До зустрічі на наступному уроці.