МАЙСТЕР - КЛАС
Монтаж
Сьогодні ми поговоримо про монтаж, про те як зберегти якість відео, у чому монтувати і де накладати текст на ваші відео.
Кілька найважливіших правил:
- Прості відео, які не вимагають спецефектів і складного монтажу, краще монтувати прямо в Reels, оскільки в такому разі ви зберігаєте максимальну якість відео.
- Використовуйте вбудовані шрифти Instagram, оскільки це теж впливає на якість відео і на сприйняття глядачем. Вбудовані шрифти не відволікають від картинки своєю вишуканістю, якщо нам потрібно зробити наголос на картинку. Шрифти в Instagram сприймаються звично і однозначно є доповненням, але не головним елементом відео.
Якщо ми використовуємо шрифти із запропонованих Instagram, то всі шрифти, пропоновані на даний момент платформою, досить добре читабельні, тому можна вибрати будь-який, який вам подобається, але завжди намагайтеся віддавати перевагу простому шрифту, щоб не відволікати увагу від картинки.
Щоб додати текст у Reels, ми після додавання відео та музики натискаємо на кнопку тексту у верхньому правому куті програми.
Кілька найважливіших правил:
- Прості відео, які не вимагають спецефектів і складного монтажу, краще монтувати прямо в Reels, оскільки в такому разі ви зберігаєте максимальну якість відео.
- Використовуйте вбудовані шрифти Instagram, оскільки це теж впливає на якість відео і на сприйняття глядачем. Вбудовані шрифти не відволікають від картинки своєю вишуканістю, якщо нам потрібно зробити наголос на картинку. Шрифти в Instagram сприймаються звично і однозначно є доповненням, але не головним елементом відео.
Якщо ми використовуємо шрифти із запропонованих Instagram, то всі шрифти, пропоновані на даний момент платформою, досить добре читабельні, тому можна вибрати будь-який, який вам подобається, але завжди намагайтеся віддавати перевагу простому шрифту, щоб не відволікати увагу від картинки.
Щоб додати текст у Reels, ми після додавання відео та музики натискаємо на кнопку тексту у верхньому правому куті програми.
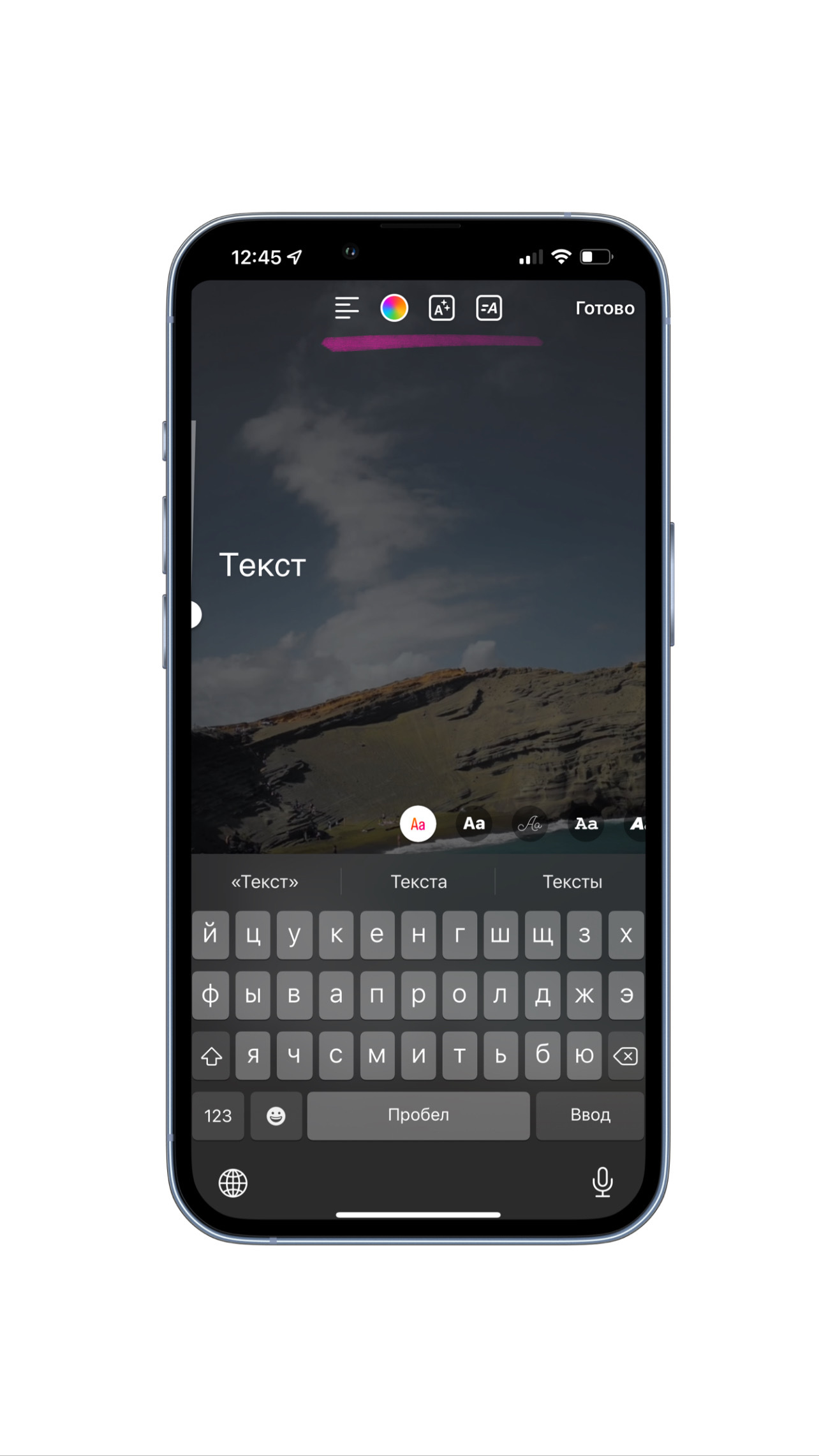
Щоб обрати шрифт, просто гортаємо меню шрифтів праворуч і обираємо вподобаний.
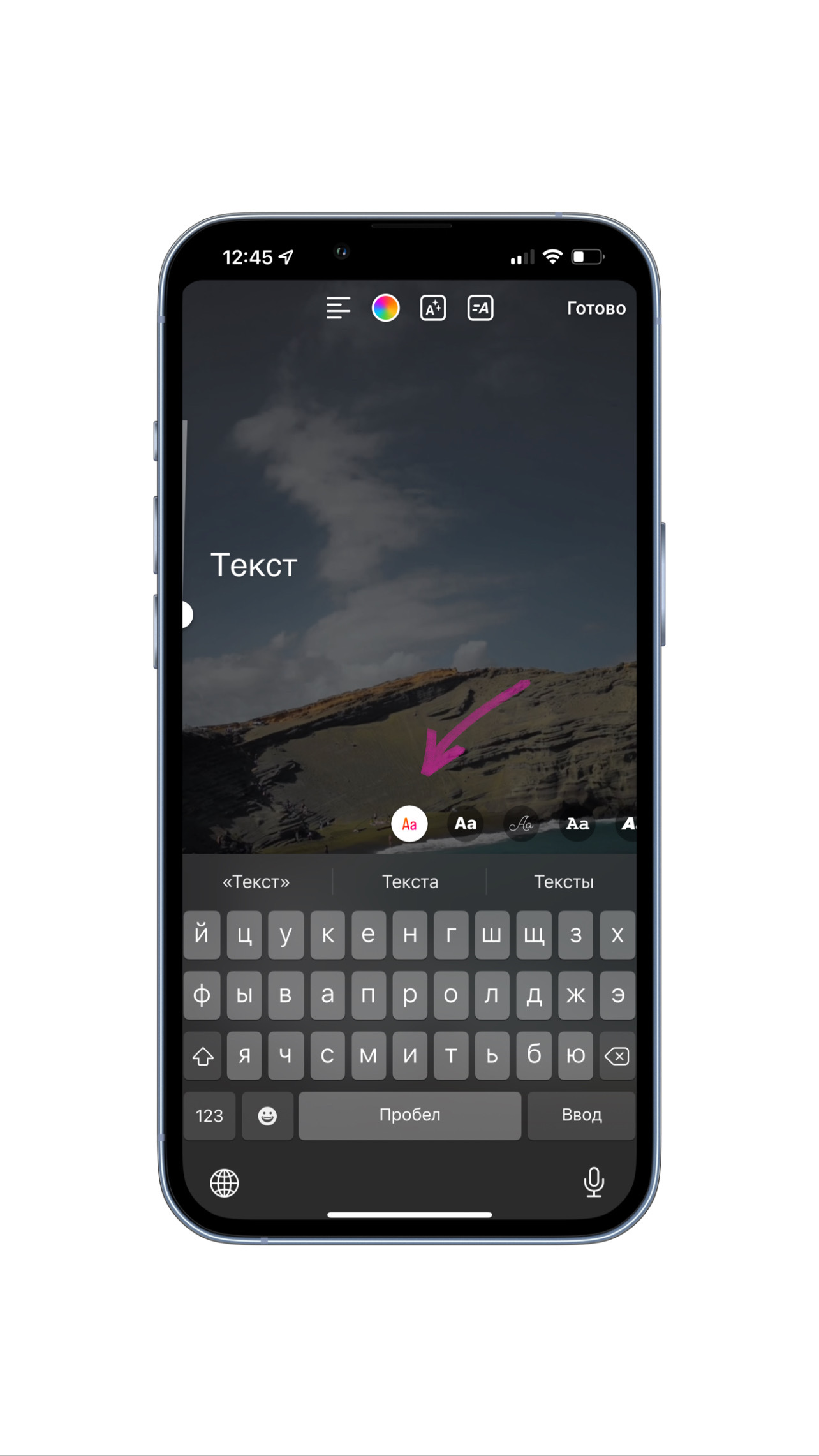
Щоб анімувати або отримати ефект тексту, що друкується, вибираємо найостанніший шрифт і натискаємо на кнопку анімації зверху праворуч у меню.
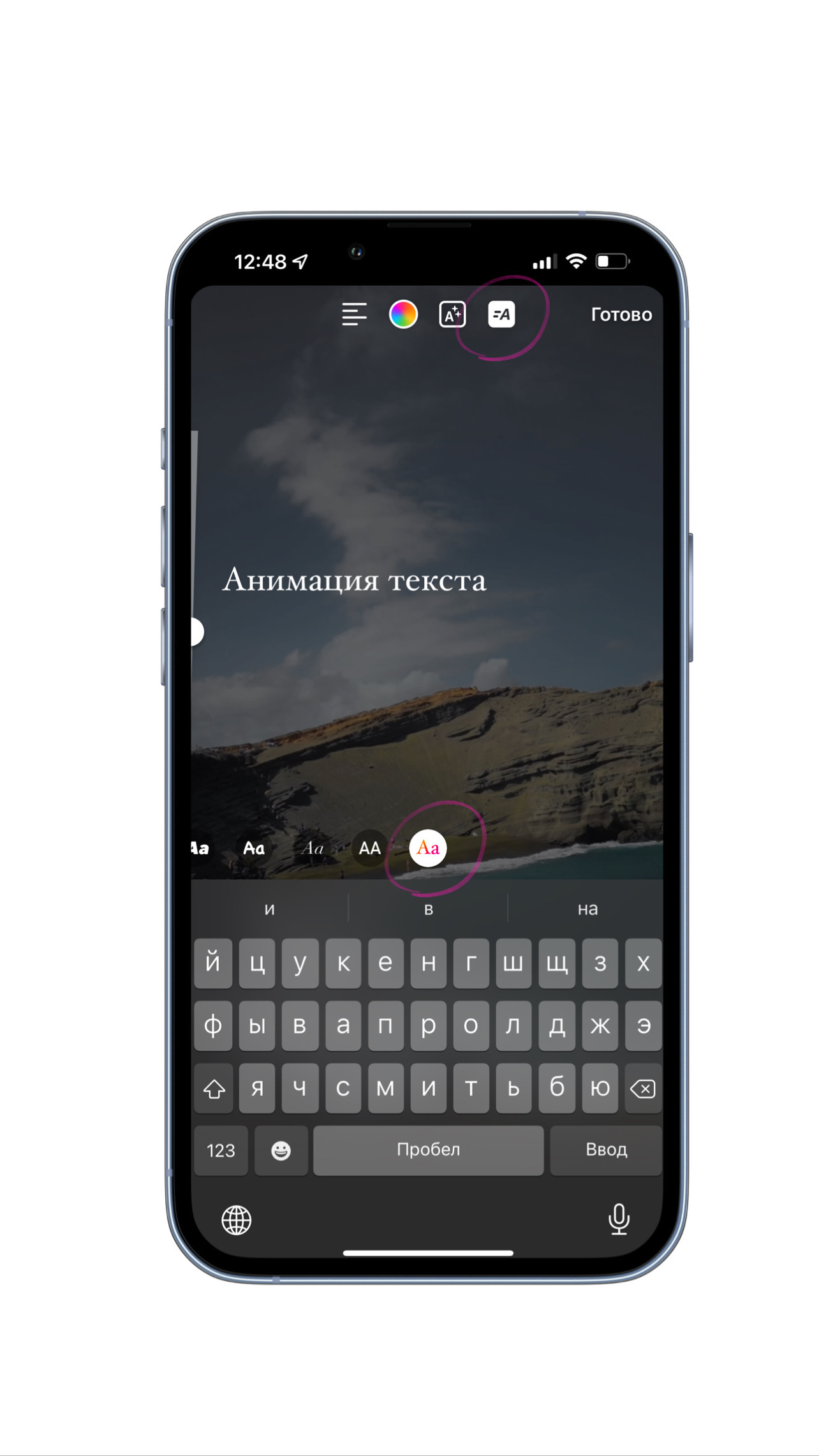
Якщо у нас стоїть завдання звернути увагу на смисловий зміст і картинка є вторинною в нашому Reels, а смисл є первинним, то можна так само використовувати незвичні шрифти та брати їх із застосунків, тоді наші відео явно вирізнятимуться на тлі інших.
Тут залишається незмінним головний принцип тексту, розміщеного у відео:
Він має бути читабельним і добре помітним.
Тобто, ми не пишемо білим на світлому, так само як і не пишемо темним на темному.
Текст має бути добре зрозумілий і помітний з першої секунди, інакше його не читатимуть.
Із додатків із хорошими шрифтами можемо рекомендувати Inshot.
У програмі Inshot дуже просте, нативне управління функціями і достатньо хороших шрифтів. Щоб у вас було достатньо шрифтів, вам потрібно завантажити їх у галереї.
Заходимо в додаток і натискаємо на кнопку "Відео"
Тут залишається незмінним головний принцип тексту, розміщеного у відео:
Він має бути читабельним і добре помітним.
Тобто, ми не пишемо білим на світлому, так само як і не пишемо темним на темному.
Текст має бути добре зрозумілий і помітний з першої секунди, інакше його не читатимуть.
Із додатків із хорошими шрифтами можемо рекомендувати Inshot.
У програмі Inshot дуже просте, нативне управління функціями і достатньо хороших шрифтів. Щоб у вас було достатньо шрифтів, вам потрібно завантажити їх у галереї.
Заходимо в додаток і натискаємо на кнопку "Відео"
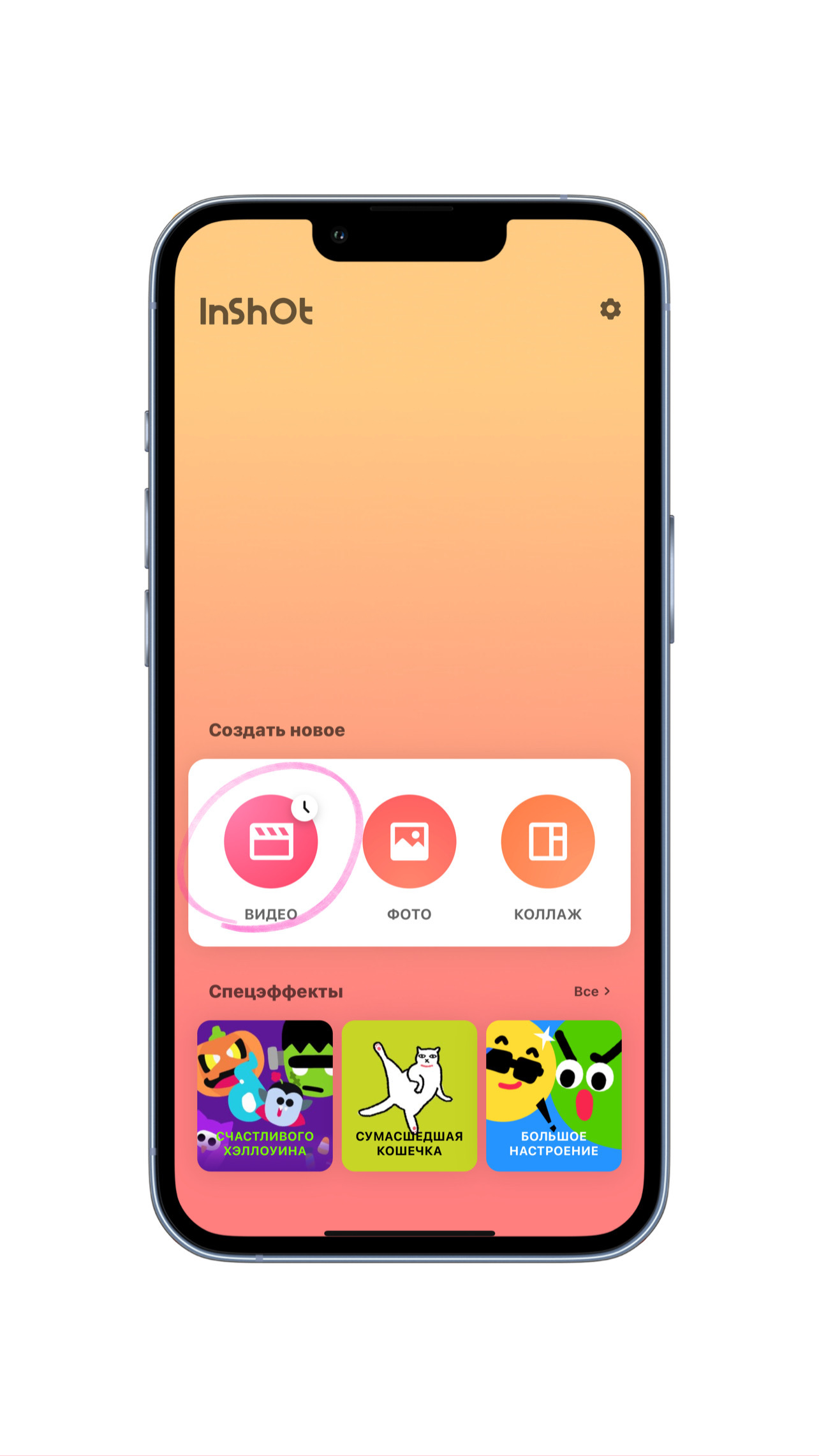
Відкривається меню, де ми можемо створити новий проєкт або якщо ви вже користувалися додатком раніше, то в меню нижче будуть попередні.
Натискаємо на кнопку "Новий" і вибираємо зі стрічки відео, з яких будемо створювати Reels. Відео може бути й одне, залежно від бажаного результату.
Натискаємо на кнопку "Новий" і вибираємо зі стрічки відео, з яких будемо створювати Reels. Відео може бути й одне, залежно від бажаного результату.
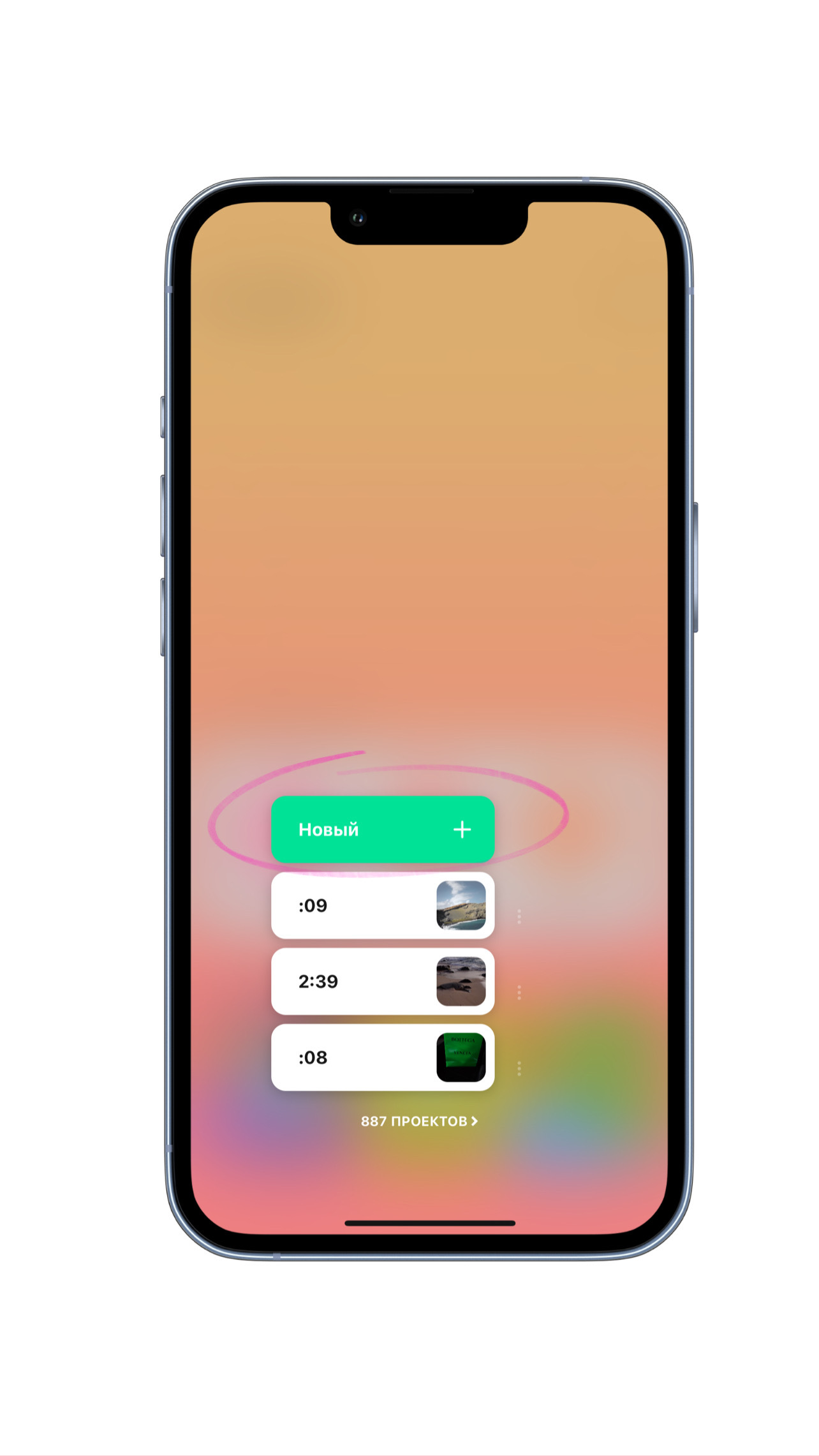
Після того, як ми завантажили в проєкт відео і відрегулювали тривалість, натискаємо на кнопку "текст".
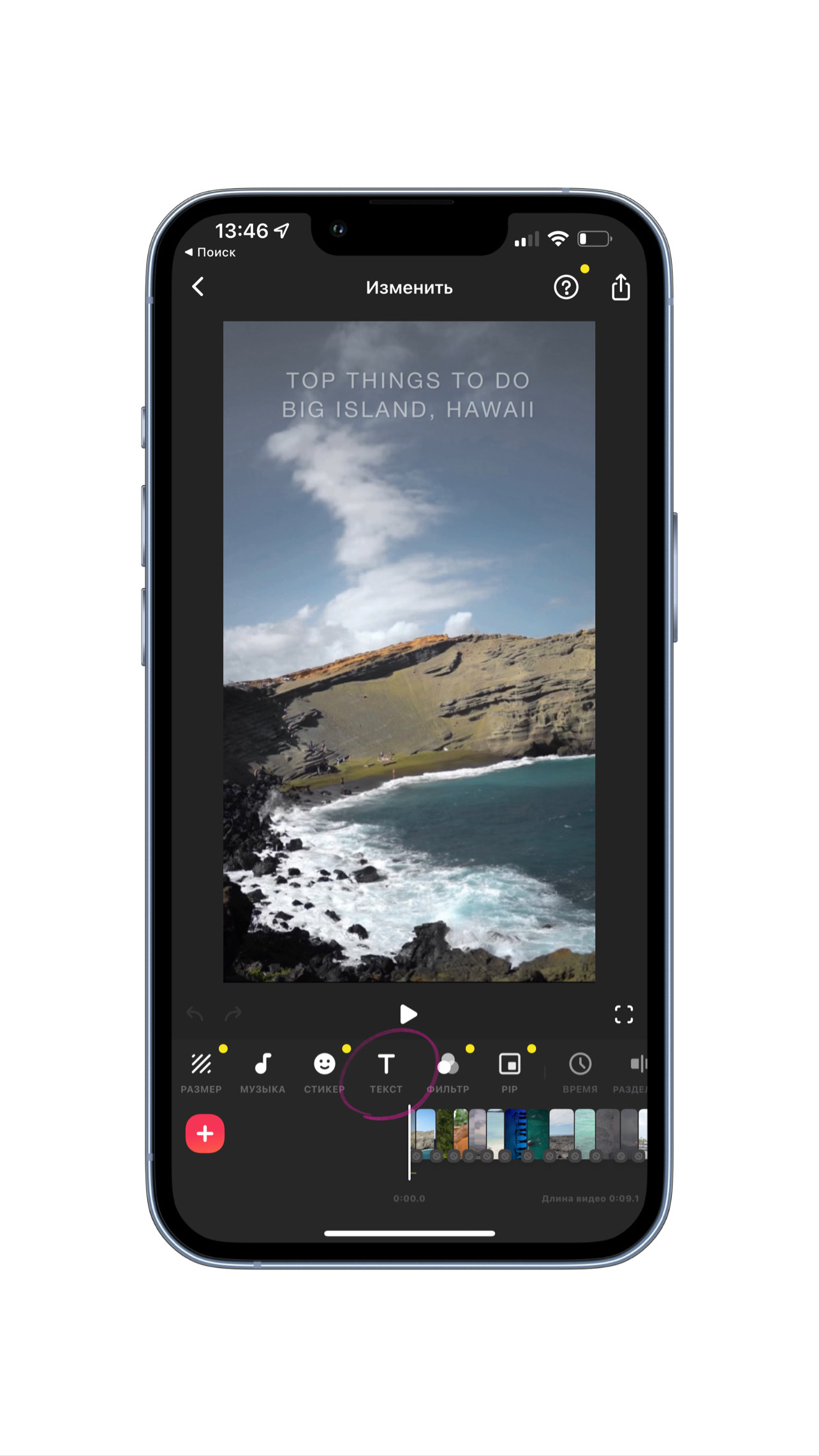
Нам відкривається меню, де ми можемо додати "стікер", "текст" або "деталь".
Вибираємо знову "текст".
Вибираємо знову "текст".
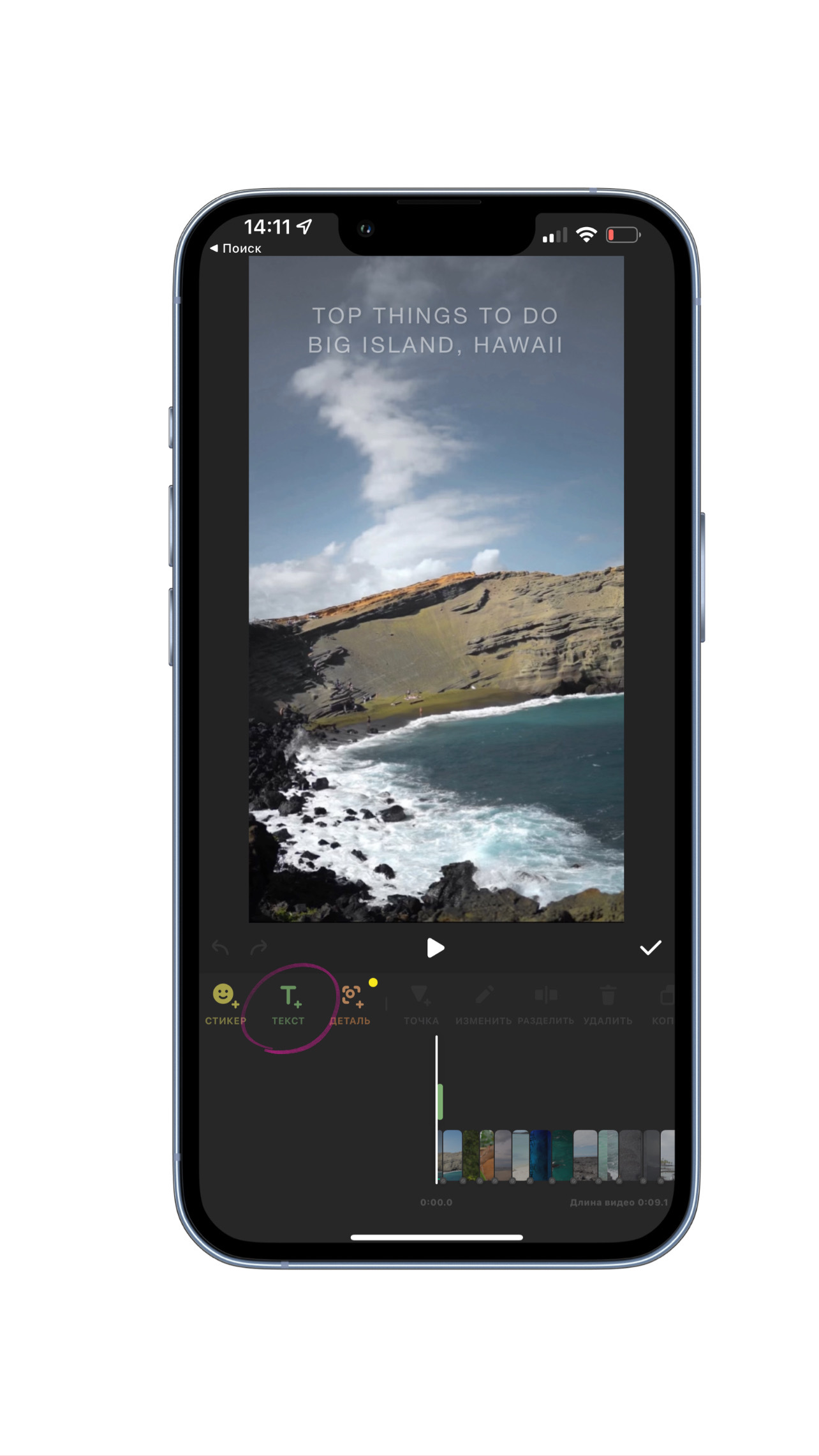
Відкривається поле для написання тексту.
Друкуємо текст, далі у нас є кілька опцій у функціоналі для модифікації.
Усі вони розташовані на одній панелі меню.
Друкуємо текст, далі у нас є кілька опцій у функціоналі для модифікації.
Усі вони розташовані на одній панелі меню.
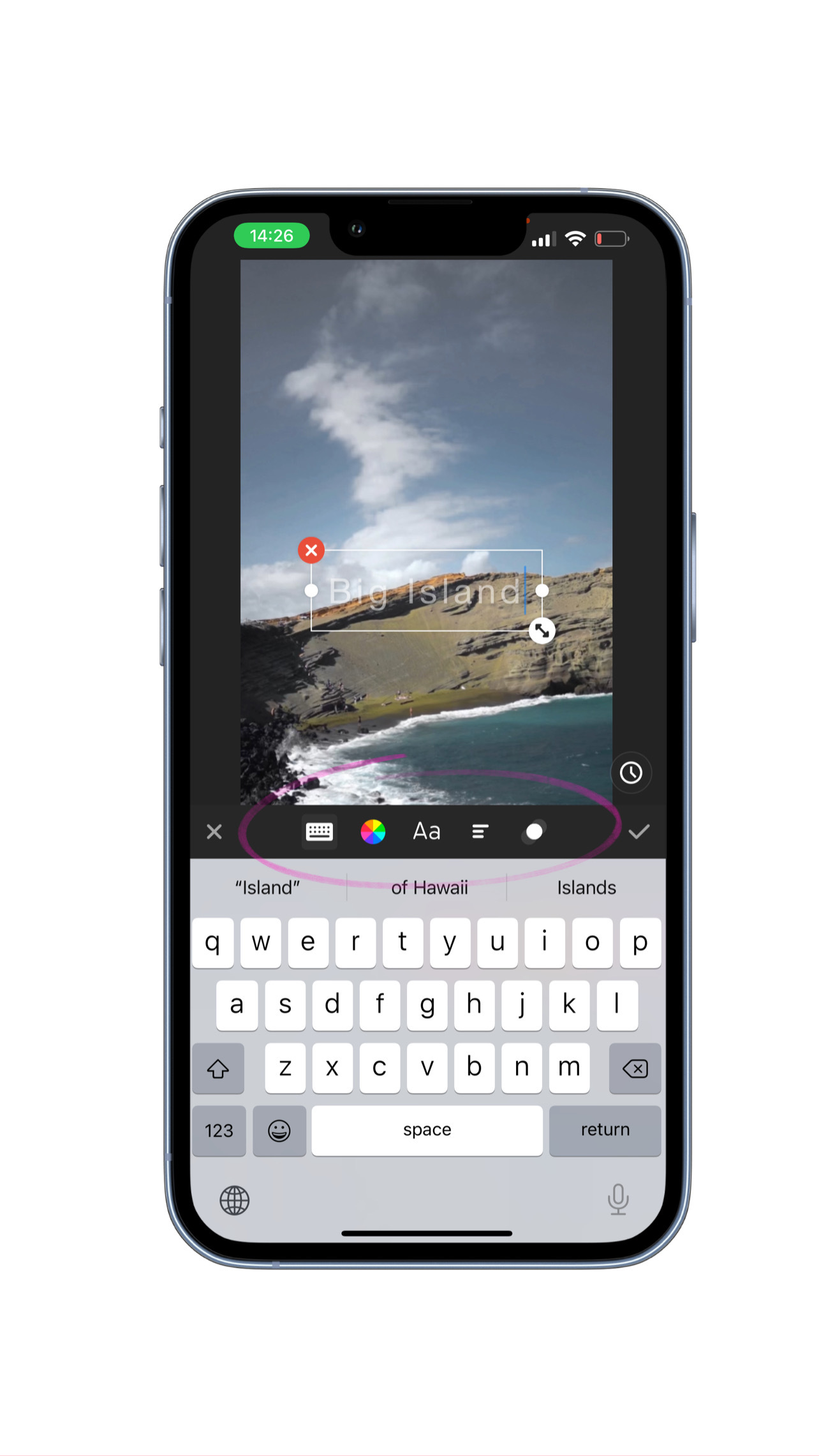
Щоб змінити колір шрифту, обираємо другий пункт меню і або обираємо колір із наявної палітри, або обираємо інструмент "піпетка", що розміщений на самому початку, і можемо взяти колір піпеткою з будь-якої області відео.
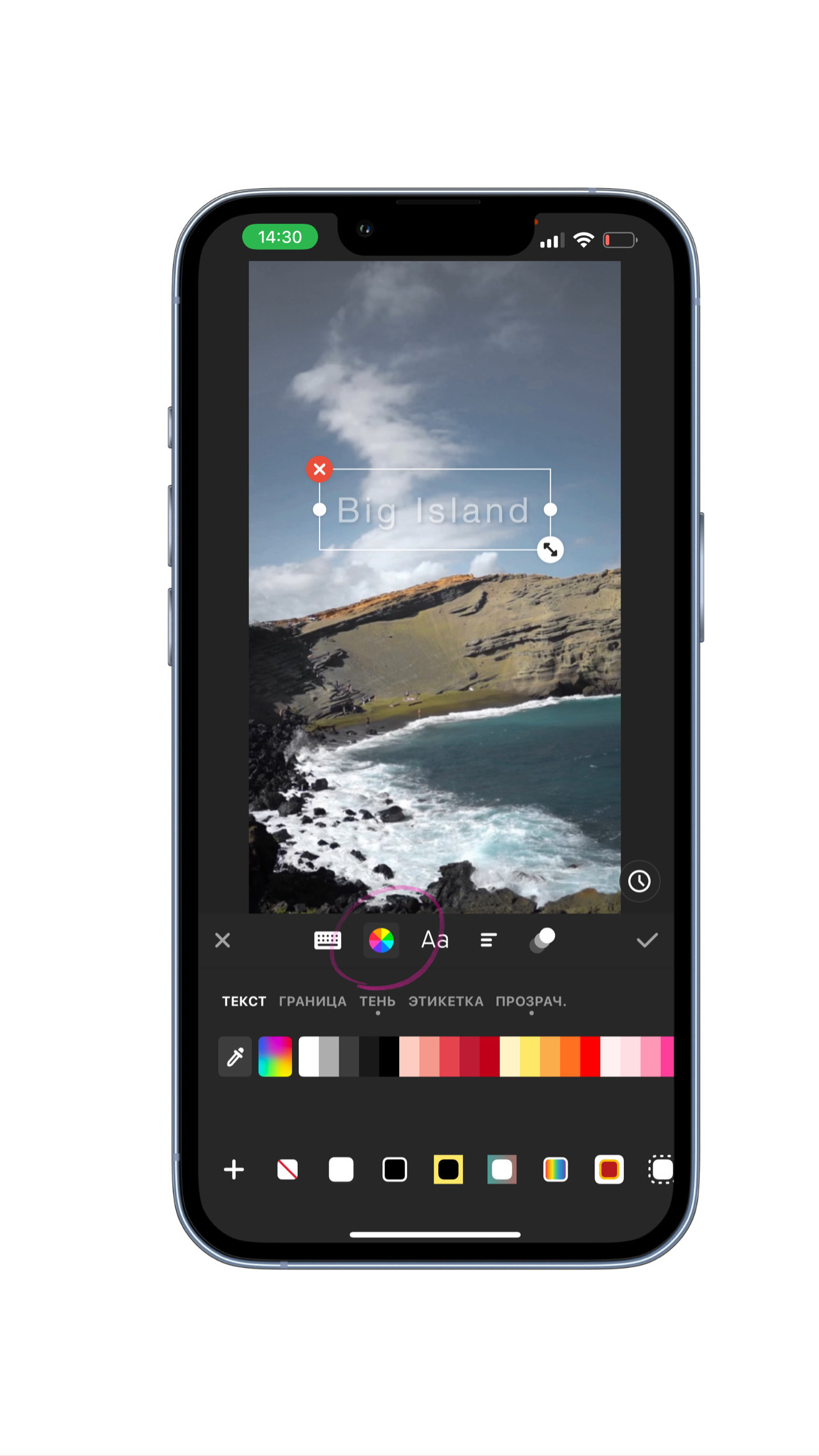
Якщо ми хочемо додати підкладку під наш текст або обведення, то переходимо в тій самій вкладці кольору на панель унизу і вибираємо вподобаний варіант, щоб скасувати вибір, натискаємо на значок перекресленого тла зліва.
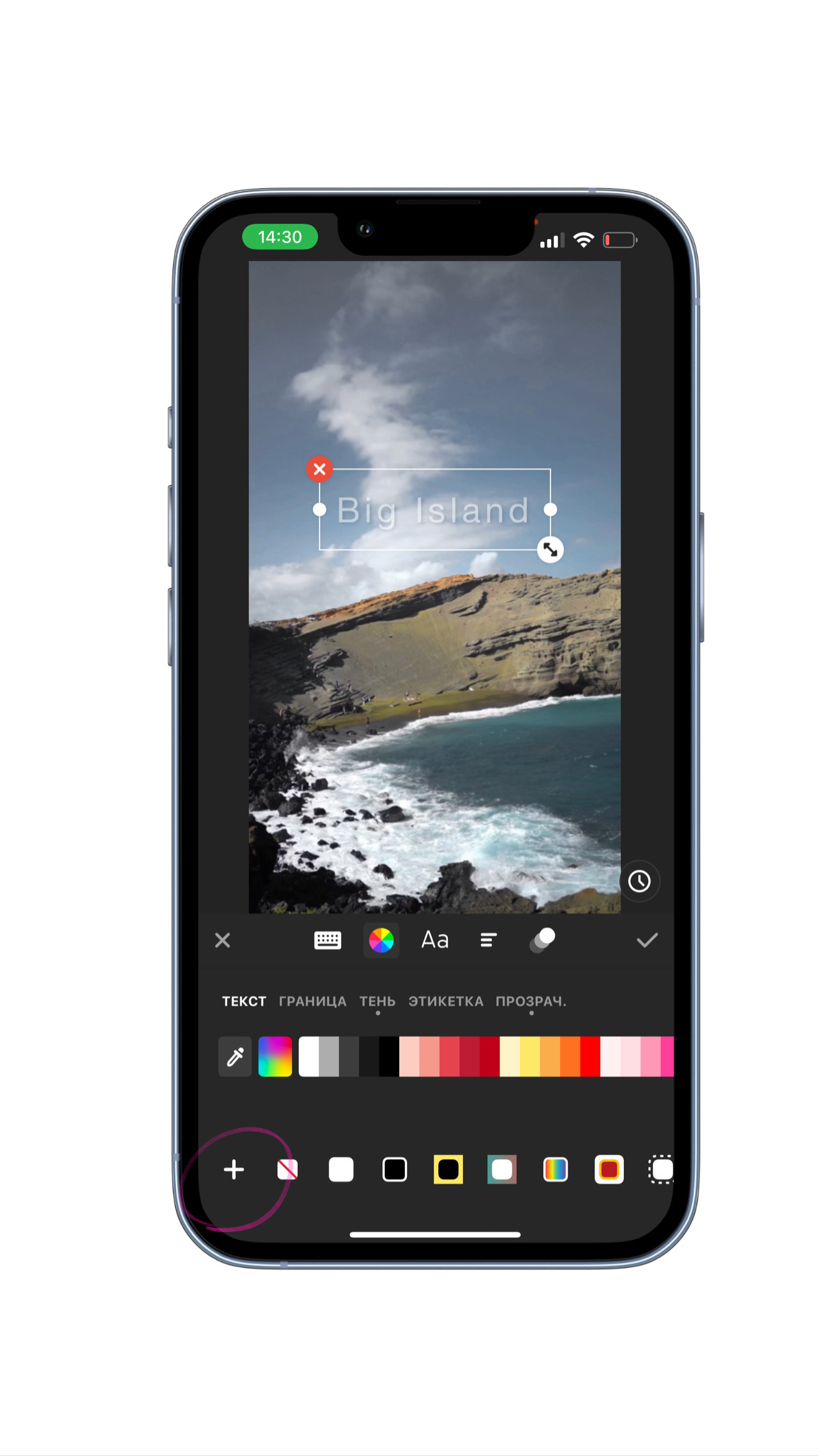
Так само ми можемо регулювати кордон, тінь і прозорість, просто переходячи між різними вкладками меню і регулюючи їх.
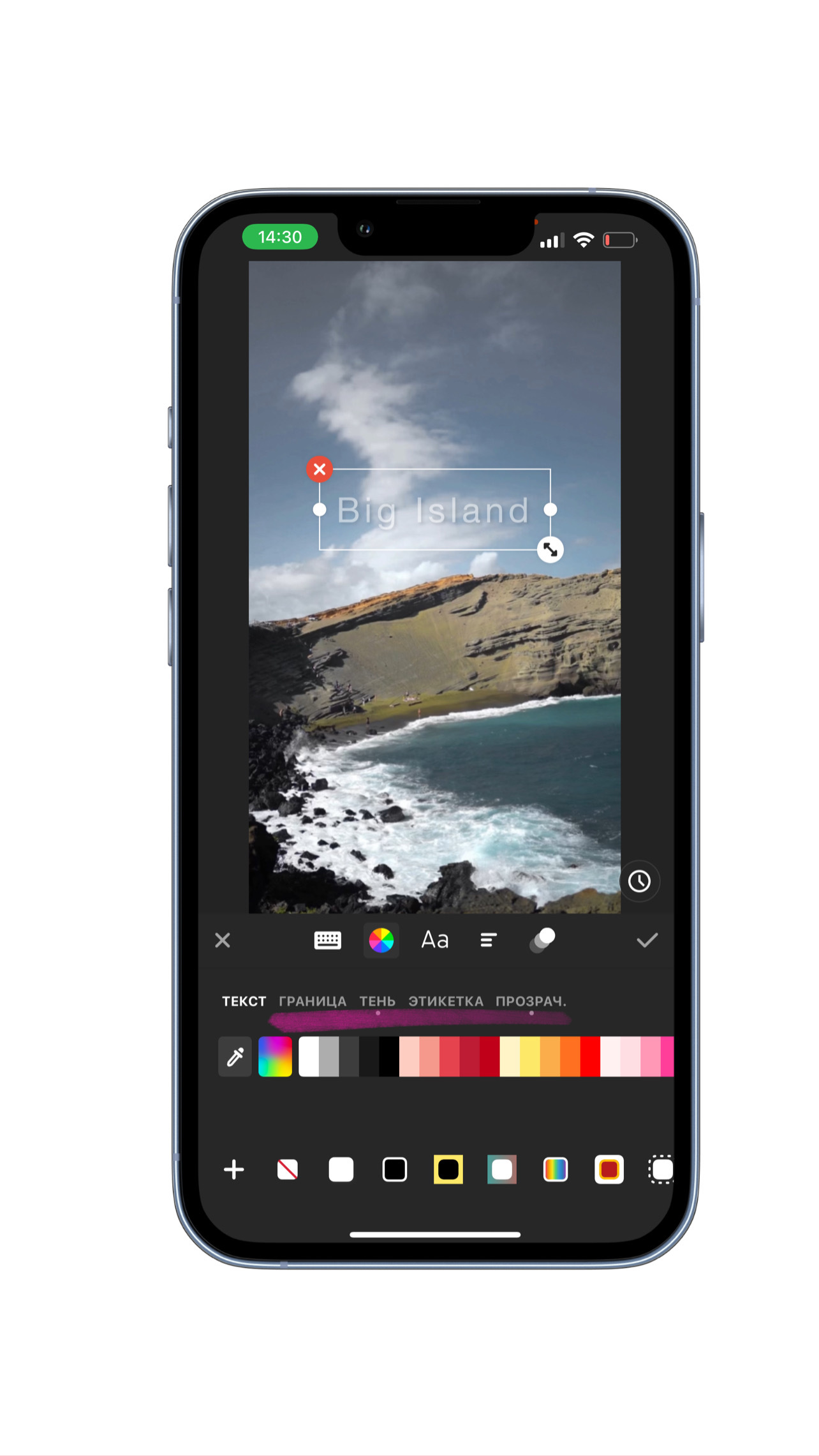
Наступна кнопка меню - вибір шрифту. Знаходиться правіше вибору кольору.
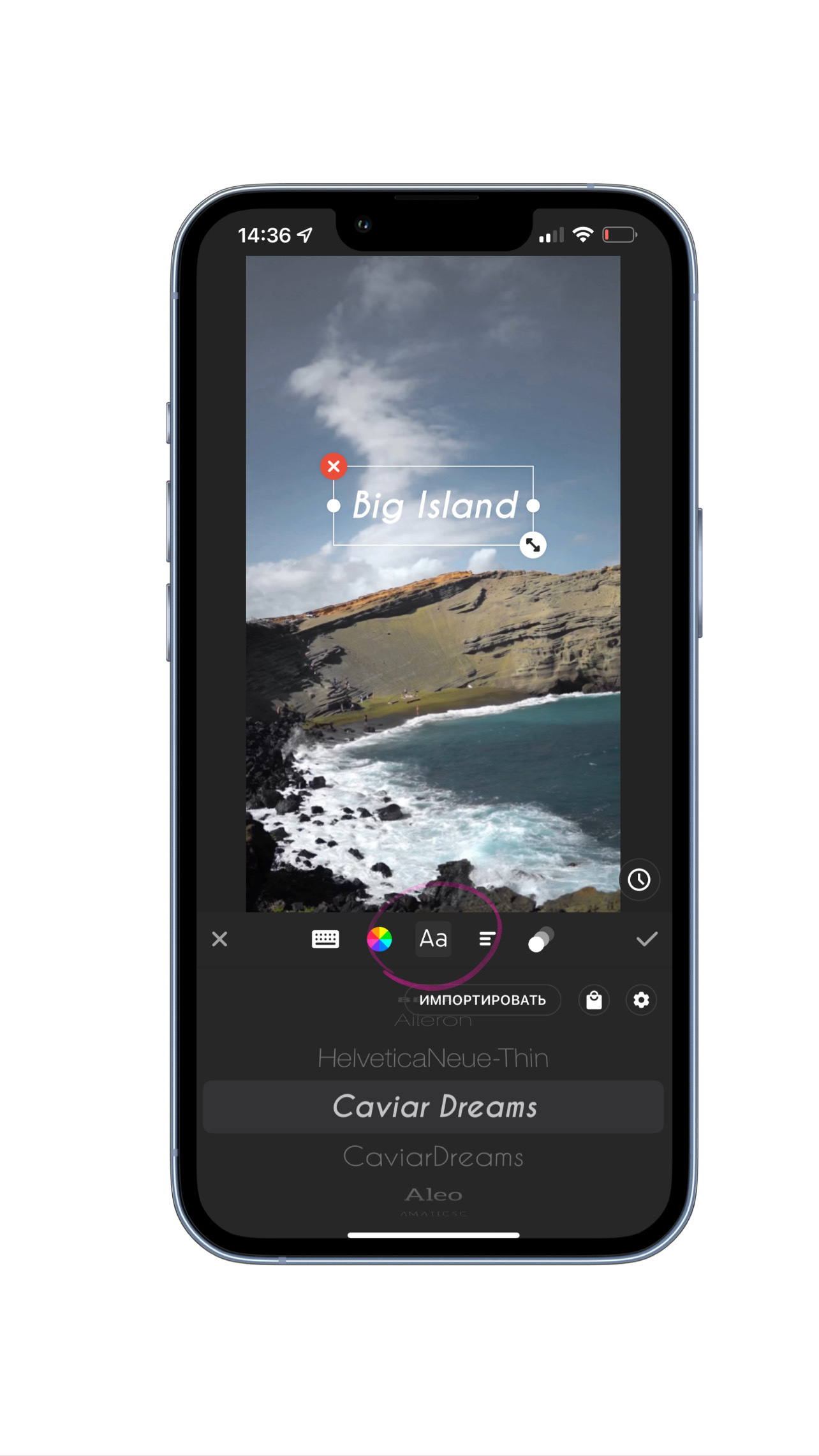
Щоб обрати шрифт, просто скролимо вгору, вниз і вибираємо потрібний шрифт.
Якщо у вас ще не додані всі можливі шрифти, то натискаємо в цьому ж розділі кнопку кошика і нам відкривається меню, з якого ми можемо додати всі доступні шрифти.
Якщо у вас ще не додані всі можливі шрифти, то натискаємо в цьому ж розділі кнопку кошика і нам відкривається меню, з якого ми можемо додати всі доступні шрифти.
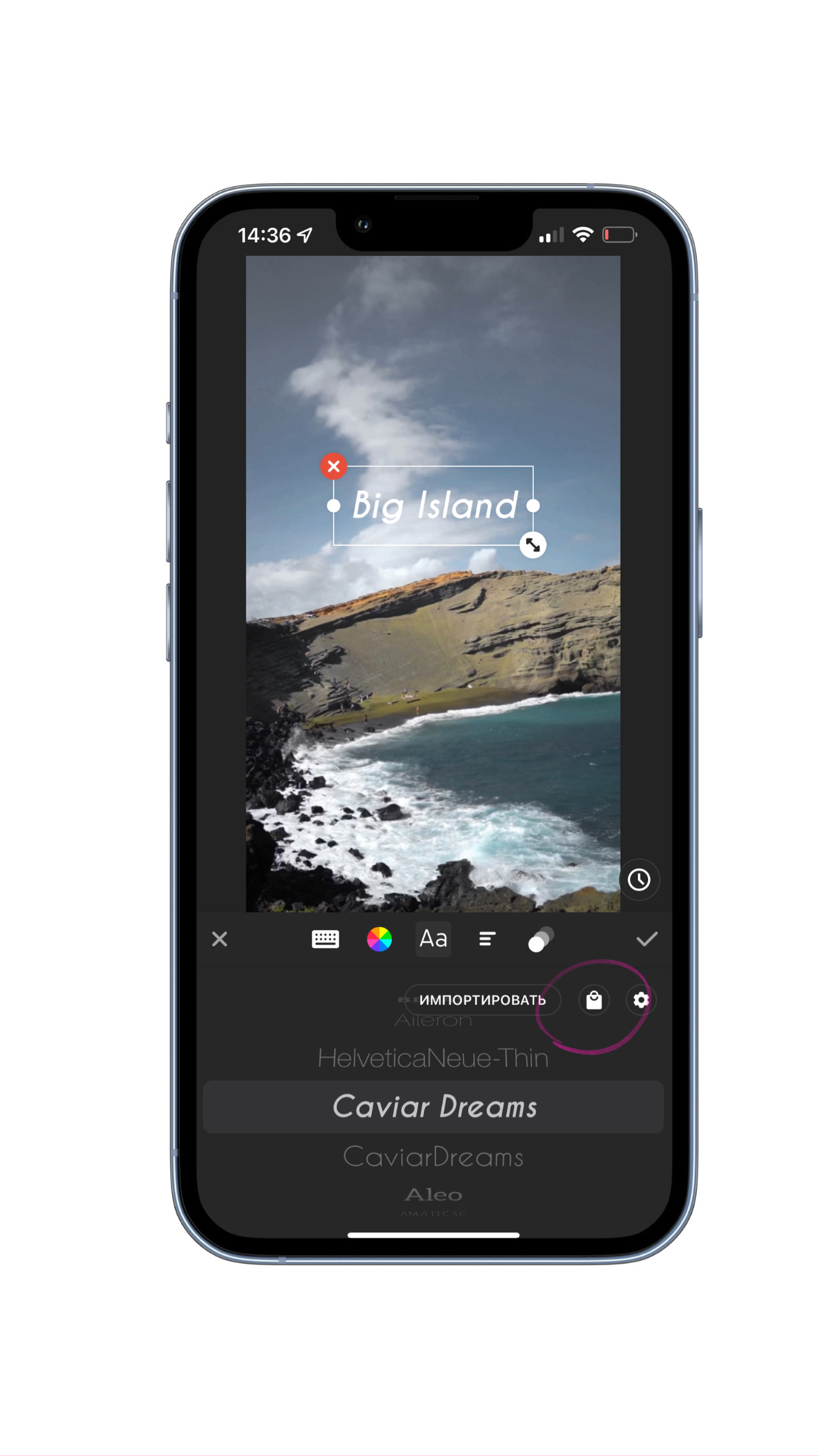
Угорі меню у нас є можливість вибрати мову шрифтів, для якої вони будуть застосовуватися.
Після того, як шрифти додано в галерею, у вас з'явиться зелена галочка поруч із кожним доданим шрифтом.
Після того, як шрифти додано в галерею, у вас з'явиться зелена галочка поруч із кожним доданим шрифтом.
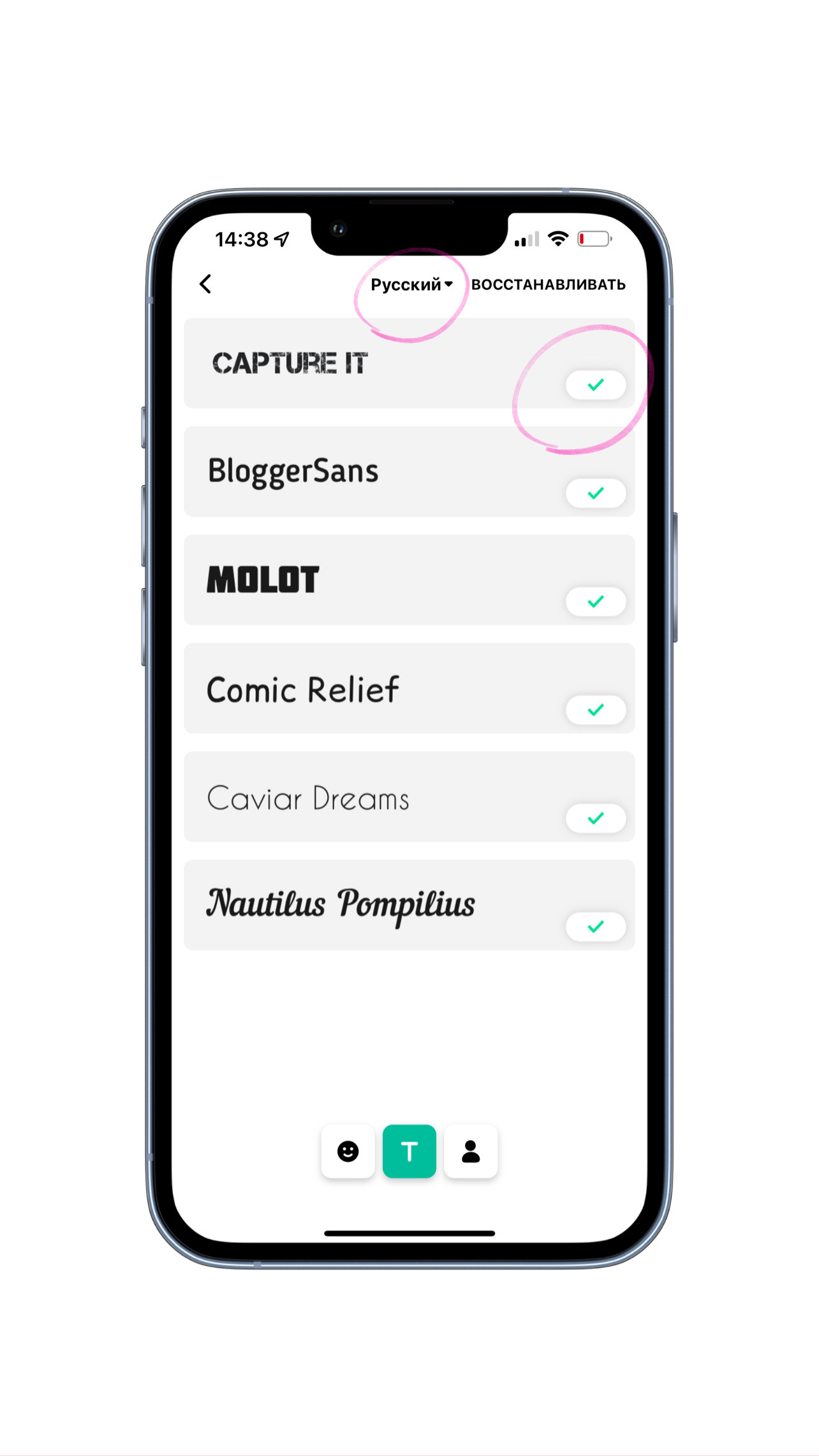
У наступному пункті меню ми можемо регулювати розмір тексту, міжбуквений і міжрядковий інтервал.
Керування цими функціями дуже просте і все що потрібно - пересувати бігунки.
Керування цими функціями дуже просте і все що потрібно - пересувати бігунки.
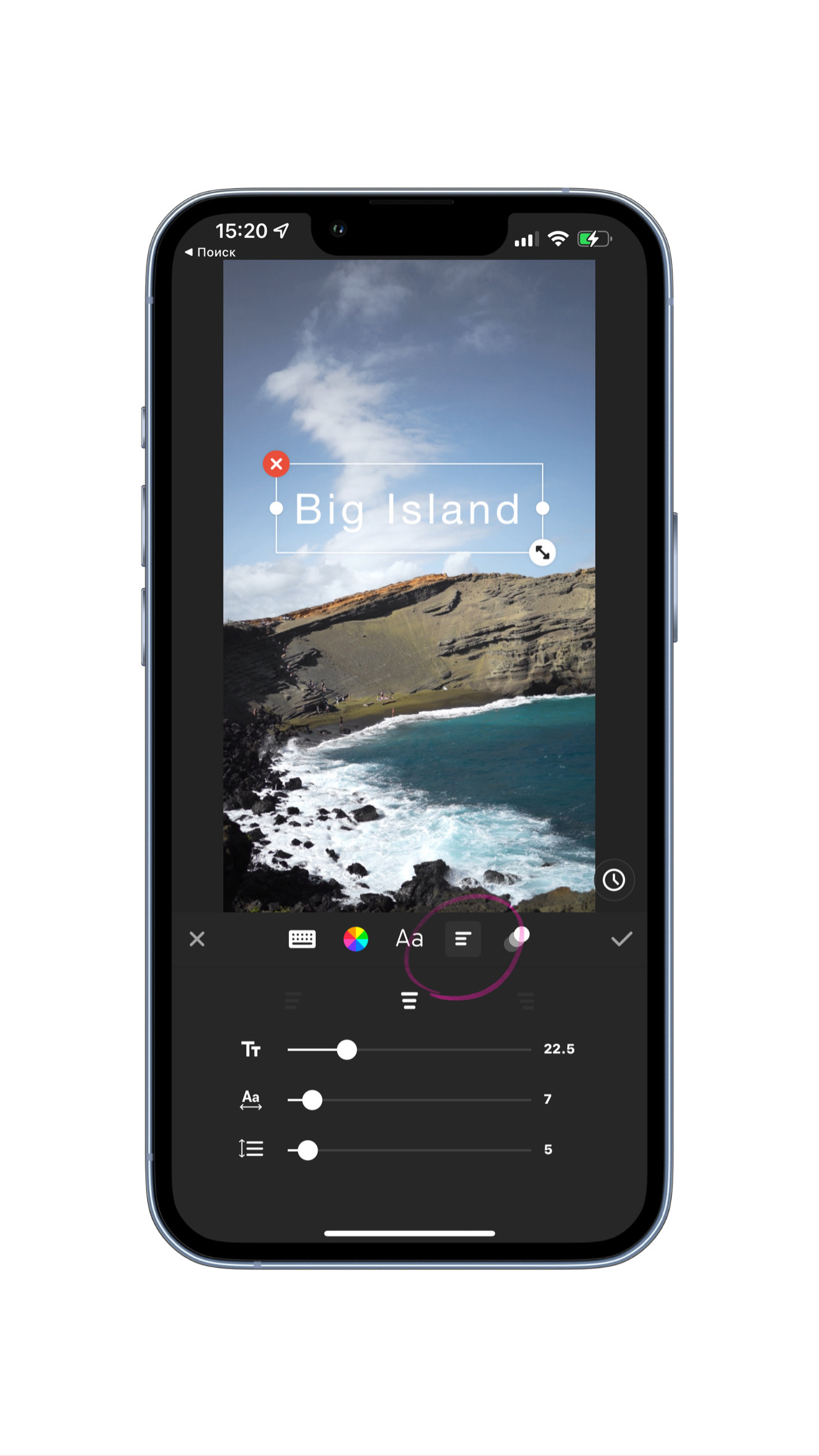
І останній пункт меню - це спец. ефекти, але для відео в Reels ми не рекомендуємо користуватися цим інструментом, оскільки текст перестане бути читабельним.
У спец. ефектах ви можете додати появу або зникнення тексту, випадання зверху кадру і ще безліч різних ефектних появ тексту у вашому відео. Використовуйте цю функцію тільки в разі дійсної необхідності і пам'ятайте, що якщо глядач не бачить текст одразу, який має привернути його увагу, то малоймовірно зачепити його увагу через пару секунд. Важливий текст, який має стати елементом, що привертає увагу, обов'язково розміщуємо в першій же секунді нашого відео.
У спец. ефектах ви можете додати появу або зникнення тексту, випадання зверху кадру і ще безліч різних ефектних появ тексту у вашому відео. Використовуйте цю функцію тільки в разі дійсної необхідності і пам'ятайте, що якщо глядач не бачить текст одразу, який має привернути його увагу, то малоймовірно зачепити його увагу через пару секунд. Важливий текст, який має стати елементом, що привертає увагу, обов'язково розміщуємо в першій же секунді нашого відео.
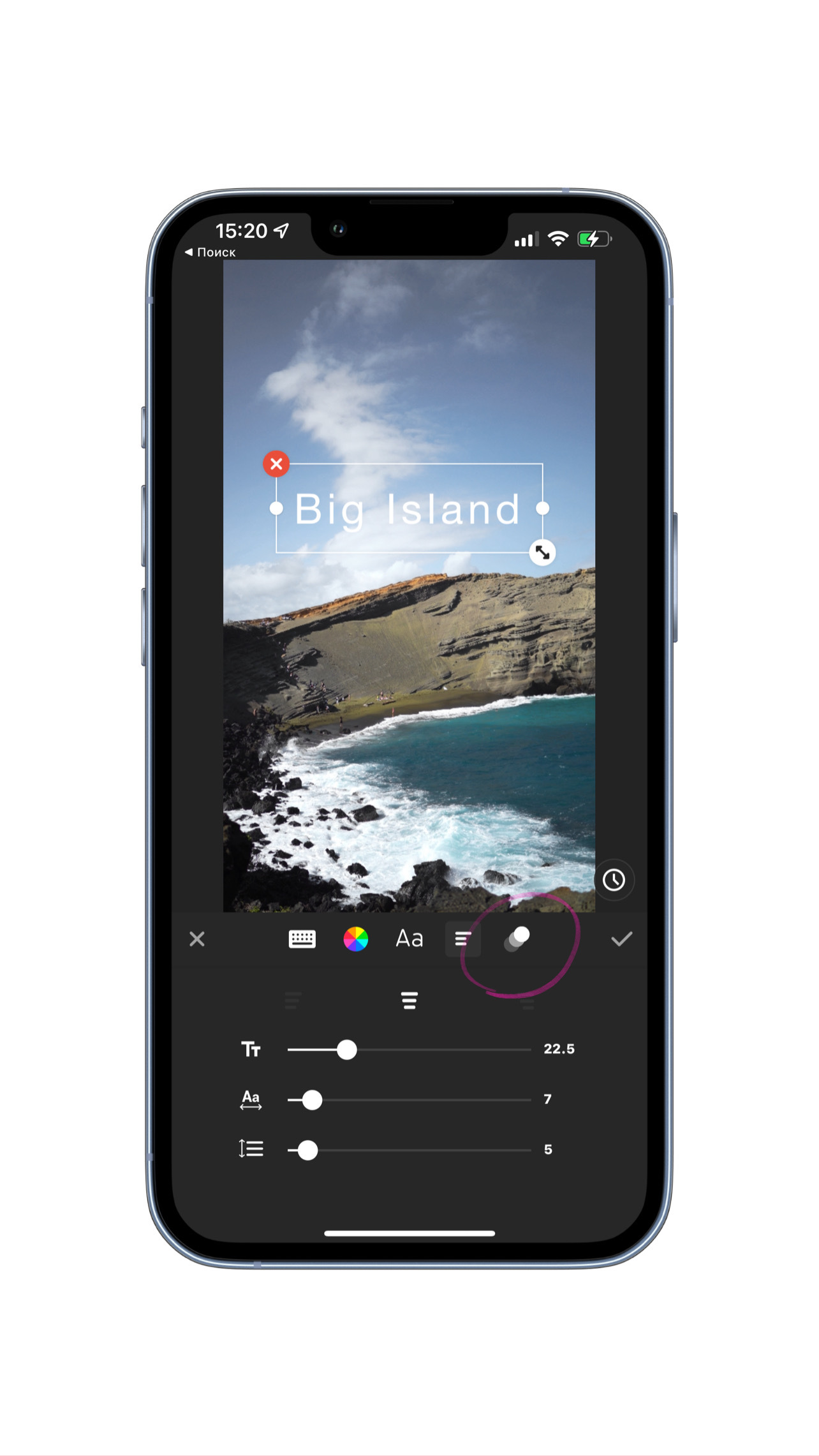
Коли ми закінчили редагування тексту, вибір кольору, прозорості, шрифту і розміру, натискаємо на кнопку галочки праворуч. Наші зміни збережено.
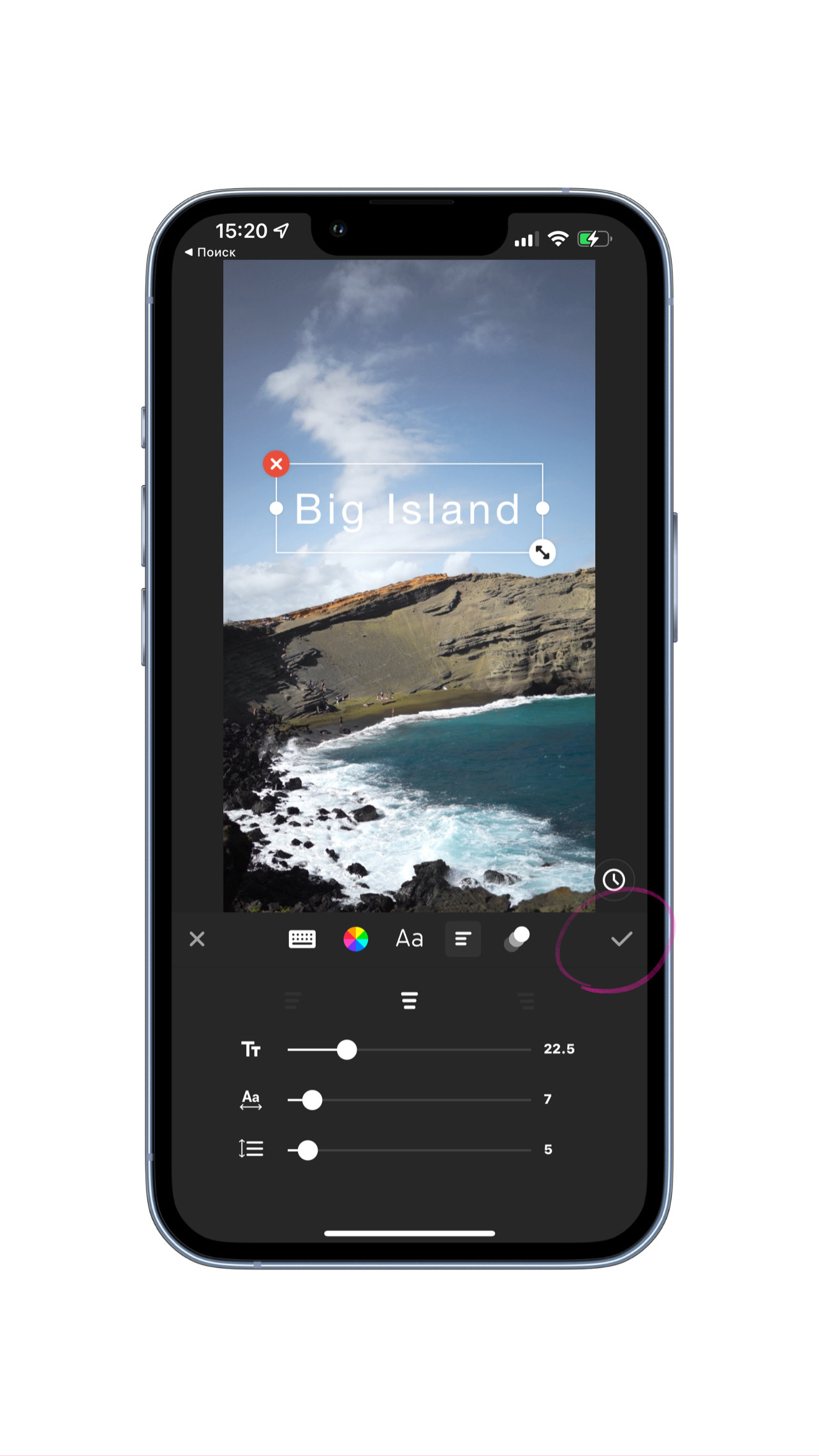
Ми повертаємося в редагування шару з текстом.
Тут нам важливо встановити довжину в таймлайні (часовому проміжку). Для цього ми тягнемо вправо/вліво праву частину шару з текстом і те ж саме можна зробити з лівого боку. Таким чином ми редагуємо момент де з'являється наш текст і де зникає.
Тут нам важливо встановити довжину в таймлайні (часовому проміжку). Для цього ми тягнемо вправо/вліво праву частину шару з текстом і те ж саме можна зробити з лівого боку. Таким чином ми редагуємо момент де з'являється наш текст і де зникає.
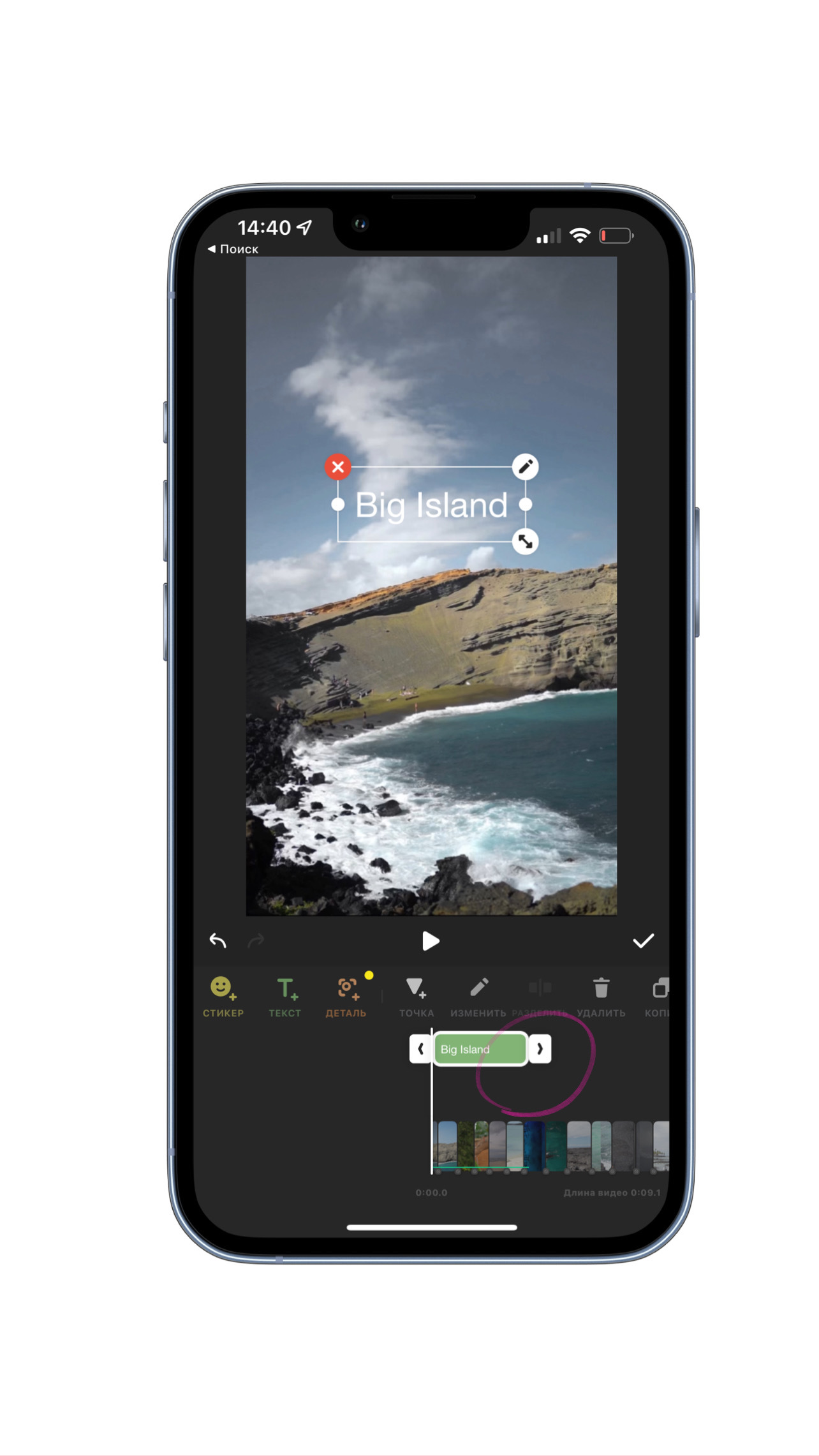
Якщо ви хочете додати інший текст на наступні кадри або зробити ще один шар тексту, але з іншим шрифтом у тому ж кадрі, то ми знову додаємо новий шар через додавання тексту і робимо все те ж саме, що ми пройшли з вами до.
Щоб пересунути ваш новий шар у часовому проміжку, обираємо його, клікаючи на нього, затискаємо і перетягуємо по таймлайну.
Або ж попереднім способом просто регулюємо тривалість і початок появи за допомогою бігунків праворуч і ліворуч.
Щоб пересунути ваш новий шар у часовому проміжку, обираємо його, клікаючи на нього, затискаємо і перетягуємо по таймлайну.
Або ж попереднім способом просто регулюємо тривалість і початок появи за допомогою бігунків праворуч і ліворуч.
Так само ми можемо переміщати текст по кадру і кадрувати його розмір на самому кадрі.
Для цього клікаємо на наш блок із текстом, щойно він виділяється, з'являється біла рамка.
Щоб посунути блок у потрібну область, просто затискаємо пальцем і рухаємо по кадру.
Для цього клікаємо на наш блок із текстом, щойно він виділяється, з'являється біла рамка.
Щоб посунути блок у потрібну область, просто затискаємо пальцем і рухаємо по кадру.
Щоб змінити розмір, затискаємо правий нижній кут блоку зі стрілочкою і для зменшення тягнемо до центру, а для збільшення від центру.
Коли ми додали весь текст, який планували і закінчили редагування, натискаємо на галочку праворуч. Наш Reels готовий до публікації.
Щоб зберегти його в найкращій якості, важливо зберегти відео з правильними параметрами.
Натискаємо на кнопку експорту файлу в правому верхньому кутку.
Щоб зберегти його в найкращій якості, важливо зберегти відео з правильними параметрами.
Натискаємо на кнопку експорту файлу в правому верхньому кутку.
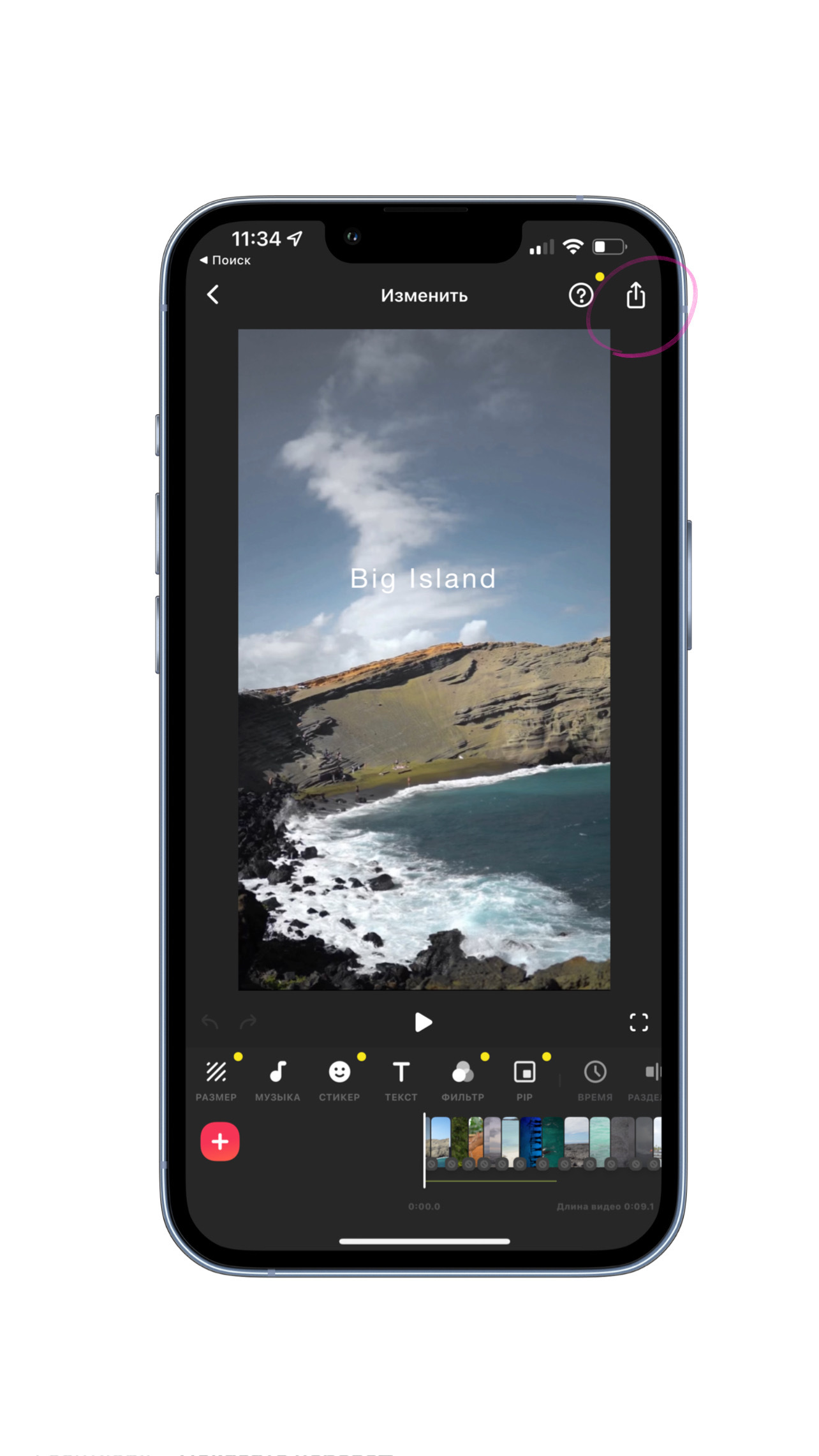
Відкривається меню параметрів і ми обираємо експорт у 4К, 60 кадрів секунду (за умови, що відео було знято в частоті 60 кадрів, і про це ми поговоримо далі), або 25, 30 або 50 кадрів відповідно до того, в якій частоті було знято відео. Це дуже важливо. Не можна зберігати відео, зняте в 25 кадрів, у частоті 50, оскільки якість під час завантаження в Reels постраждає.
Формат MP4.
Вибираємо зберегти і наше відео зберігається в галерею смартфона.
Далі переходимо в інстаграм і завантажуємо наш готовий Reels.
Формат MP4.
Вибираємо зберегти і наше відео зберігається в галерею смартфона.
Далі переходимо в інстаграм і завантажуємо наш готовий Reels.
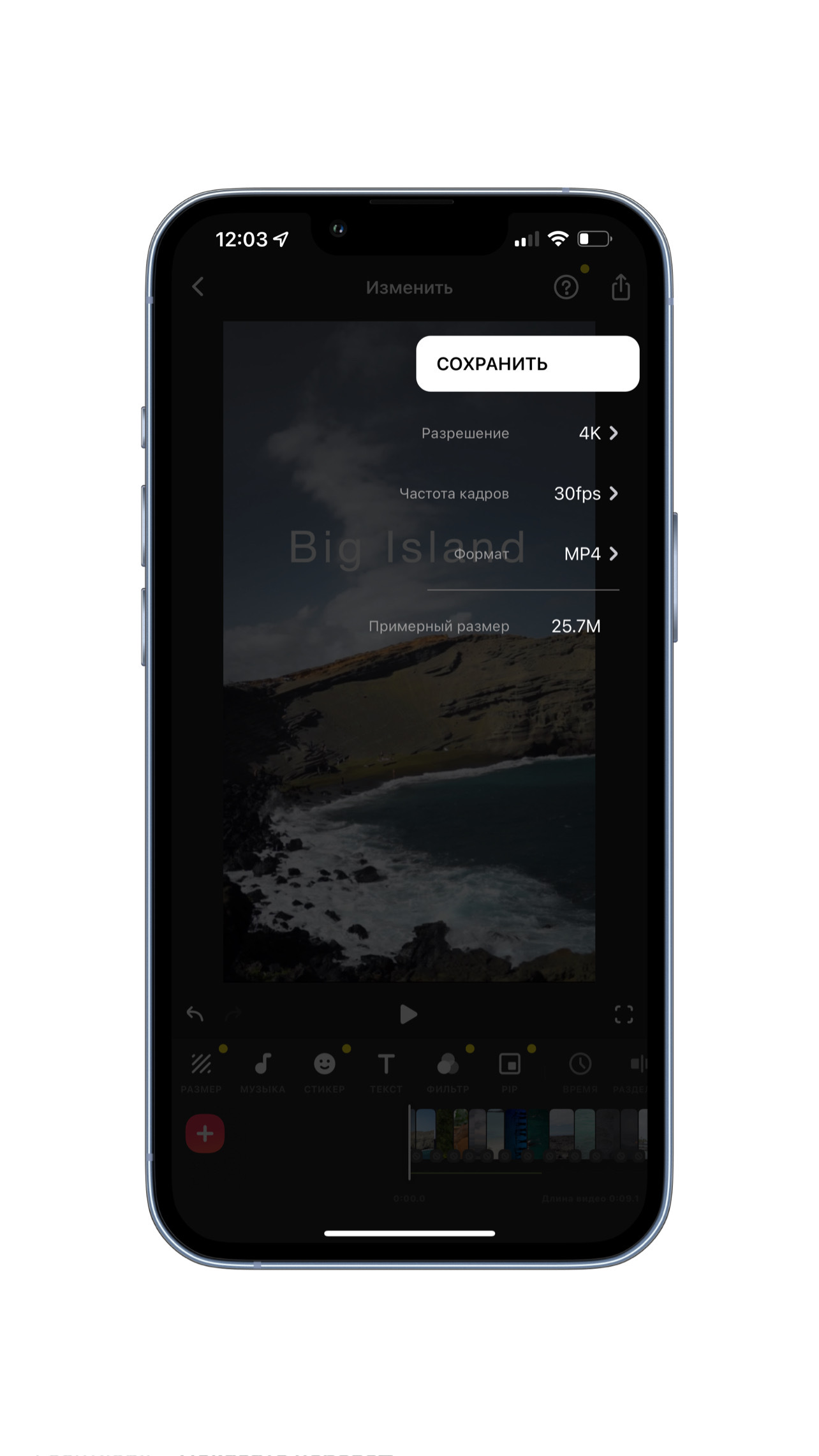
Переходимо до монтажу.
Що стосується монтажу, то дотримуйтеся правила, що кожен кадр має бути не довшим за 1 секунду. Іноді це може бути 0,2 або 0,4 секунди, або 0,8 - все залежить від самого кадру, музики і враження, яке ви хочете справити.
Виняток становлять кадри, на яких є заголовки, тобто ті, що знаходяться на початку вашого відео і на них є текст, який обіцяє, що буде цікаво, і сигналізує глядачеві про те, що перемикатися не варто.
Потрібно дати час людині прочитати ваш текст, такі заголовні кадри можуть бути до 3-4 секунд, занадто довгими теж не робимо, тому що можемо втратити інтерес глядача, занадто затягнувши початок. Все, як у хорошому фільмі - нам важливо захопити увагу глядача з першої секунди.
Для однокадрових відео, в яких присутній заголовок, добре давати такі заголовки, що одразу привертають увагу або є на обкладинці, але одразу пропадають з відео і далі вже писати в описі всю інформацію, яку ви хотіли б передати за допомогою Reels.
Зазвичай це виглядає в такому форматі:
Що стосується монтажу, то дотримуйтеся правила, що кожен кадр має бути не довшим за 1 секунду. Іноді це може бути 0,2 або 0,4 секунди, або 0,8 - все залежить від самого кадру, музики і враження, яке ви хочете справити.
Виняток становлять кадри, на яких є заголовки, тобто ті, що знаходяться на початку вашого відео і на них є текст, який обіцяє, що буде цікаво, і сигналізує глядачеві про те, що перемикатися не варто.
Потрібно дати час людині прочитати ваш текст, такі заголовні кадри можуть бути до 3-4 секунд, занадто довгими теж не робимо, тому що можемо втратити інтерес глядача, занадто затягнувши початок. Все, як у хорошому фільмі - нам важливо захопити увагу глядача з першої секунди.
Для однокадрових відео, в яких присутній заголовок, добре давати такі заголовки, що одразу привертають увагу або є на обкладинці, але одразу пропадають з відео і далі вже писати в описі всю інформацію, яку ви хотіли б передати за допомогою Reels.
Зазвичай це виглядає в такому форматі:
Наступне важливе правило - монтуйте одразу під музику, яку ви обрали, щоб можна було потрапити в біти. Це важлива частина сприйняття вашого відео.
Монтуємо під музику ми або одразу в Instagram при створенні reels, або в додатку для монтажу, попередньо завантаживши музику. Найпростіший спосіб додати музику для монтажу в додаток - зробити запис екрана. Коли ми вмикаємо запис екрана, то в нас одразу записується звук усередині смартфона. Не забудьте попередньо увімкнути аудіодоріжку в reels, щоб записати музику.
Далі ми додаємо запис у додаток, обрізаємо під тривалість, яка вам потрібна.
Додаємо відео в новий проєкт.
Обираємо натисканням на фрагмент відео в таймлайні та коригуємо тривалість на початку і в кінці за допомогою стрілочки. Затискаємо і тягнемо в той бік, як нам потрібно обрізати звук.
Монтуємо під музику ми або одразу в Instagram при створенні reels, або в додатку для монтажу, попередньо завантаживши музику. Найпростіший спосіб додати музику для монтажу в додаток - зробити запис екрана. Коли ми вмикаємо запис екрана, то в нас одразу записується звук усередині смартфона. Не забудьте попередньо увімкнути аудіодоріжку в reels, щоб записати музику.
Далі ми додаємо запис у додаток, обрізаємо під тривалість, яка вам потрібна.
Додаємо відео в новий проєкт.
Обираємо натисканням на фрагмент відео в таймлайні та коригуємо тривалість на початку і в кінці за допомогою стрілочки. Затискаємо і тягнемо в той бік, як нам потрібно обрізати звук.
Витягуємо звук і для цього натискаємо на інструмент "музика" на панелі інструментів.
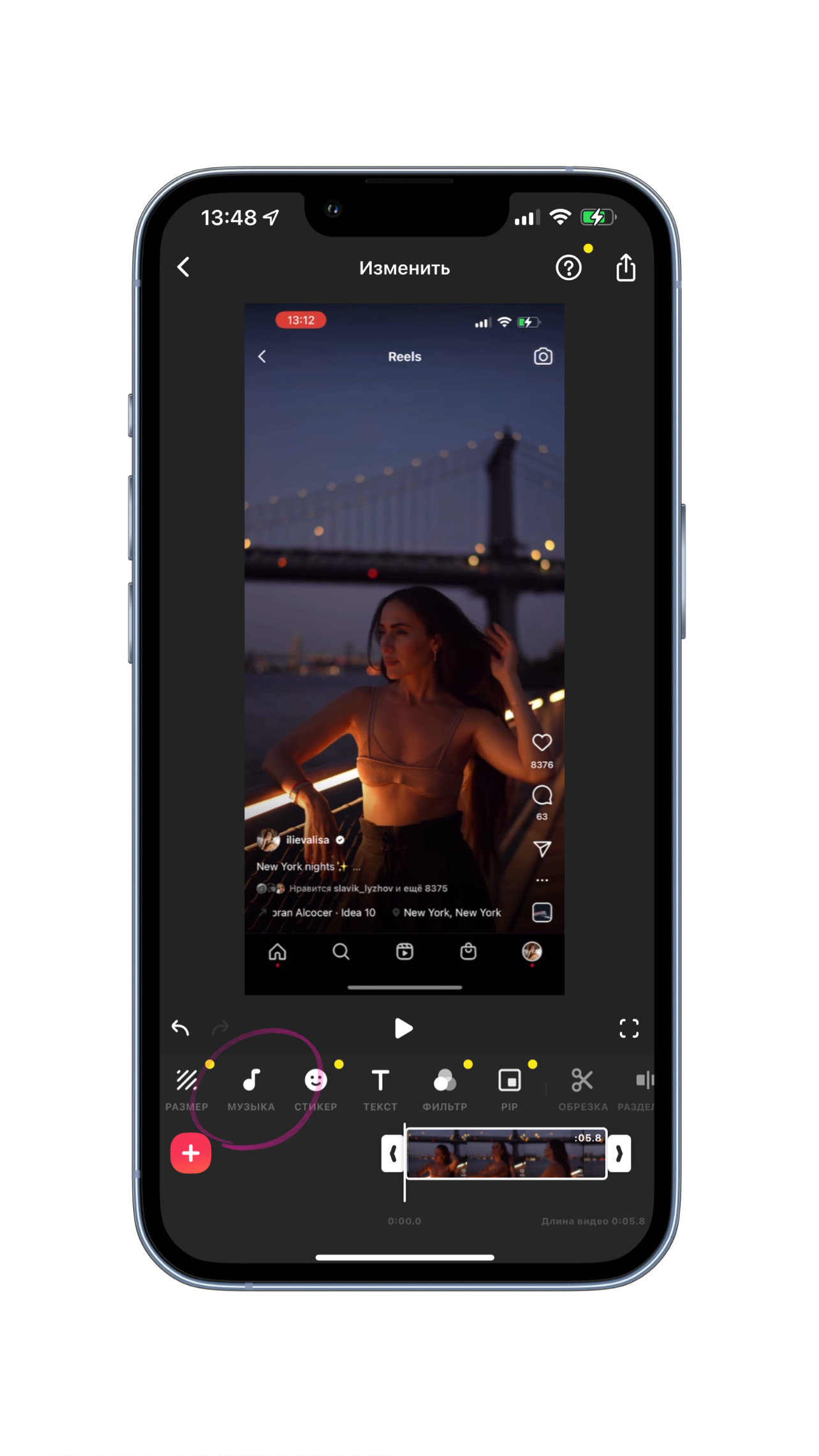
Відкривається аудіодоріжка, натискаємо на неї і відкривається додаткове меню, де ми вибираємо "витягти звук".
Звук, під який ми будемо монтувати, витягнуто.
Звук, під який ми будемо монтувати, витягнуто.
Переходимо до наступного етапу і додаємо ті відео, з яких будемо збирати наш Reels.
Після того, як у нашому таймлайні з'являються відео, ми можемо видалити відеозаписи екрана і звук залишиться на окремому шарі.
Для цього натискаємо на відео, яке хочемо видалити, і обираємо "видалити"
Після того, як у нашому таймлайні з'являються відео, ми можемо видалити відеозаписи екрана і звук залишиться на окремому шарі.
Для цього натискаємо на відео, яке хочемо видалити, і обираємо "видалити"
Приступаємо до монтажу.
Зараз ми підійшли до найвідповідальнішого і найцікавішого моменту. Ми навчимося монтажу під музику, а для цього нам потрібно потрапляти в біти.
Знову натискаємо на кнопку "музика" і відкривається наша витягнута аудіодоріжка.
Щоб нам було зрозуміліше і видніше, що ми монтуємо, рекомендуємо максимально наблизити аудіодоріжку, так буде зручніше бачити біти. Для цього затискаємо в області аудіодоріжки двома пальцями екран і починаємо розводити їх по екрану в сторони від центру. Робимо так доти, доки не досягнемо межі збільшення.
Зараз ми підійшли до найвідповідальнішого і найцікавішого моменту. Ми навчимося монтажу під музику, а для цього нам потрібно потрапляти в біти.
Знову натискаємо на кнопку "музика" і відкривається наша витягнута аудіодоріжка.
Щоб нам було зрозуміліше і видніше, що ми монтуємо, рекомендуємо максимально наблизити аудіодоріжку, так буде зручніше бачити біти. Для цього затискаємо в області аудіодоріжки двома пальцями екран і починаємо розводити їх по екрану в сторони від центру. Робимо так доти, доки не досягнемо межі збільшення.
Щоб нам не заважав звук у наших доданих відео, не виходячи з меню "музики", натискаємо на кожне наше відео і зменшуємо звук до мінімального значення.
Для цього відводимо гучність вліво за шкалою звуку до 0%.
Для цього відводимо гучність вліво за шкалою звуку до 0%.
Натискаємо на галочку праворуч - зберігаємо зміни.
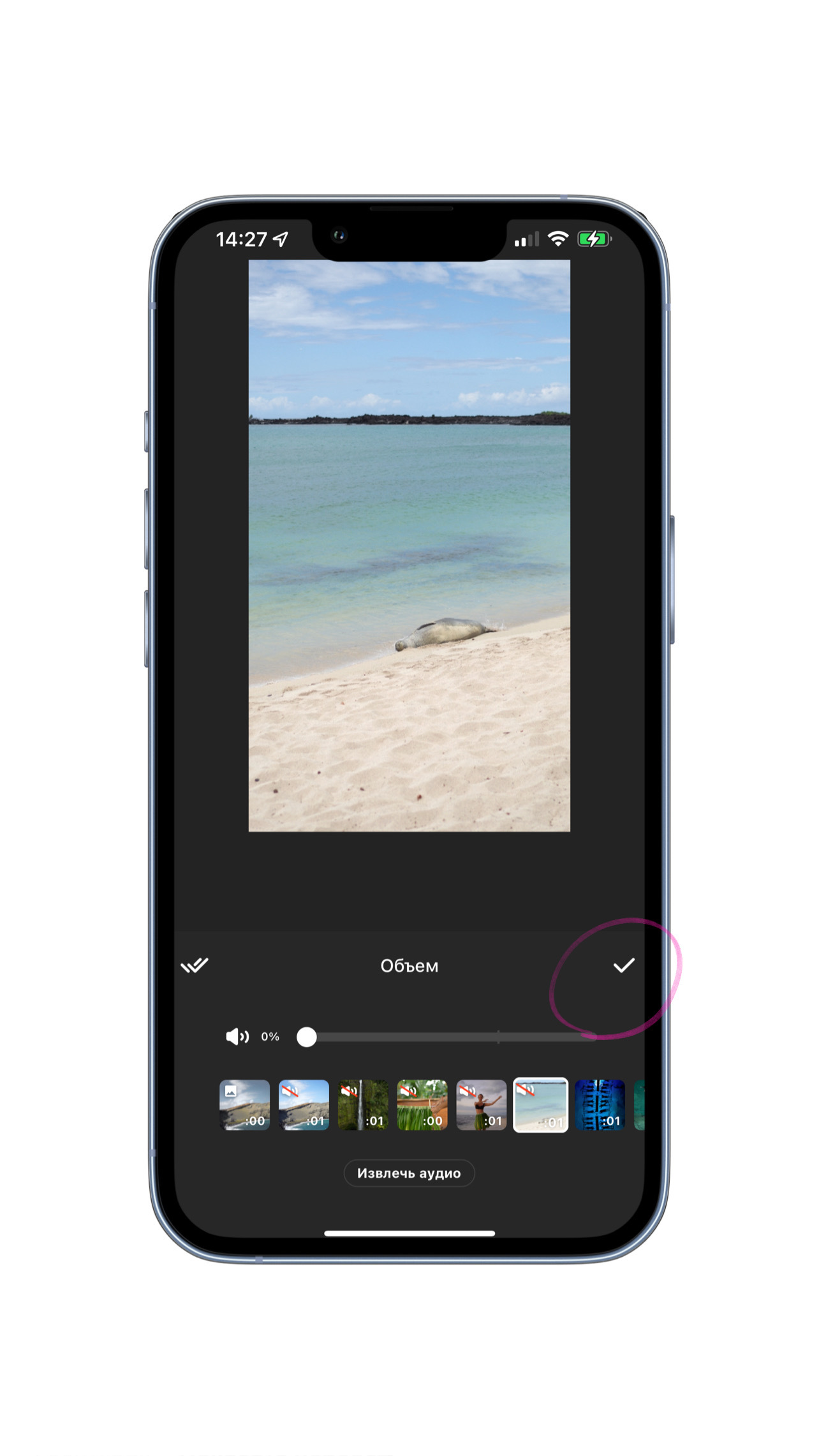
І робимо так із кожним нашим відео, щоб звук із відео не заважав нашому монтажу.
Тепер дивимося на нашу аудіодоріжку, тут важливо зрозуміти, що біти - місця, де шкала звуку вища. Це чітко видно на аудіодоріжці.
Тепер дивимося на нашу аудіодоріжку, тут важливо зрозуміти, що біти - місця, де шкала звуку вища. Це чітко видно на аудіодоріжці.
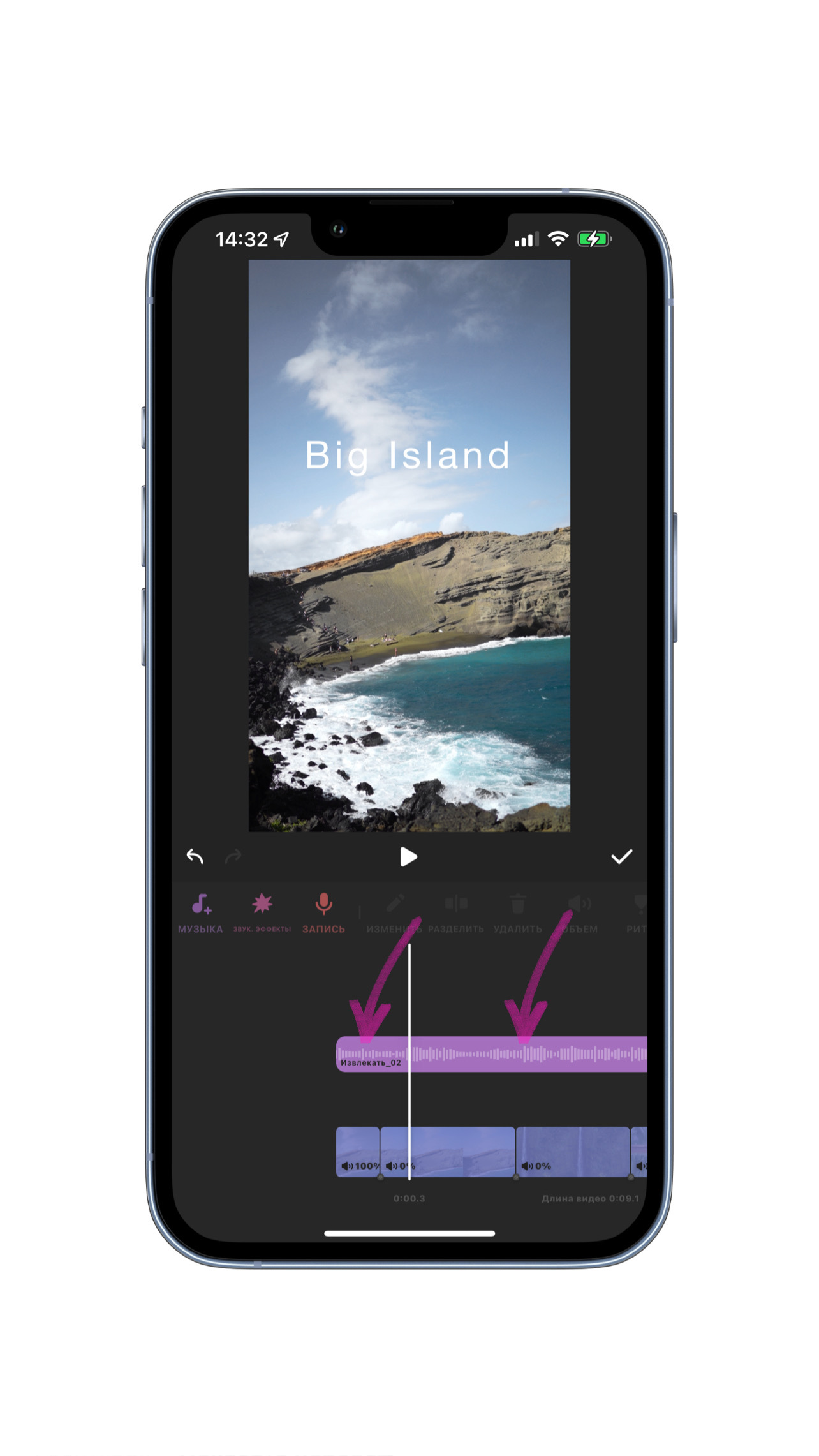
У монтажі дуже важливо потрапляти саме в ці моменти музики.
Щоб потрапити в біт, ми залишаємося в меню музики і спочатку затискаємо пальцем екран і перетягуємо вертикальну білу лінію так, щоб вона потрапила чітко на біт.
Натискаємо галочку праворуч і виходимо в основне меню.
Щоб потрапити в біт, ми залишаємося в меню музики і спочатку затискаємо пальцем екран і перетягуємо вертикальну білу лінію так, щоб вона потрапила чітко на біт.
Натискаємо галочку праворуч і виходимо в основне меню.
Тепер нам важливо так обрізати наш кадр, щоб потрапити в біт. Клікаємо одним коротким натисканням на кадр, який будемо обрізати. Затискаємо праворуч стрілочку на краю кадру і тягнемо до моменту, поки не дійдемо до нашої межі, яку ми встановили. Якщо ми потрапили чітко на кордон, то буде характерний відгук програми у вигляді однієї вібрації. Не пропустіть його.
Те саме робимо з рештою кадрів і не забуваємо слухати музику, щоб розуміти, що виходить. Так само натискаємо на інструмент "Музика", тягнемо до біта, де хочемо обрізати кадр, встановлюємо там межу за допомогою білої вертикальної лінії. Натискаємо галочку, щоб застосувати, натискаємо на кадр, який будемо обрізати, і тягнемо до встановленої нами лінії.
Коли ми закінчили наш монтаж, знову заходимо в "музику", натискаємо на аудіодоріжку і видаляємо її.
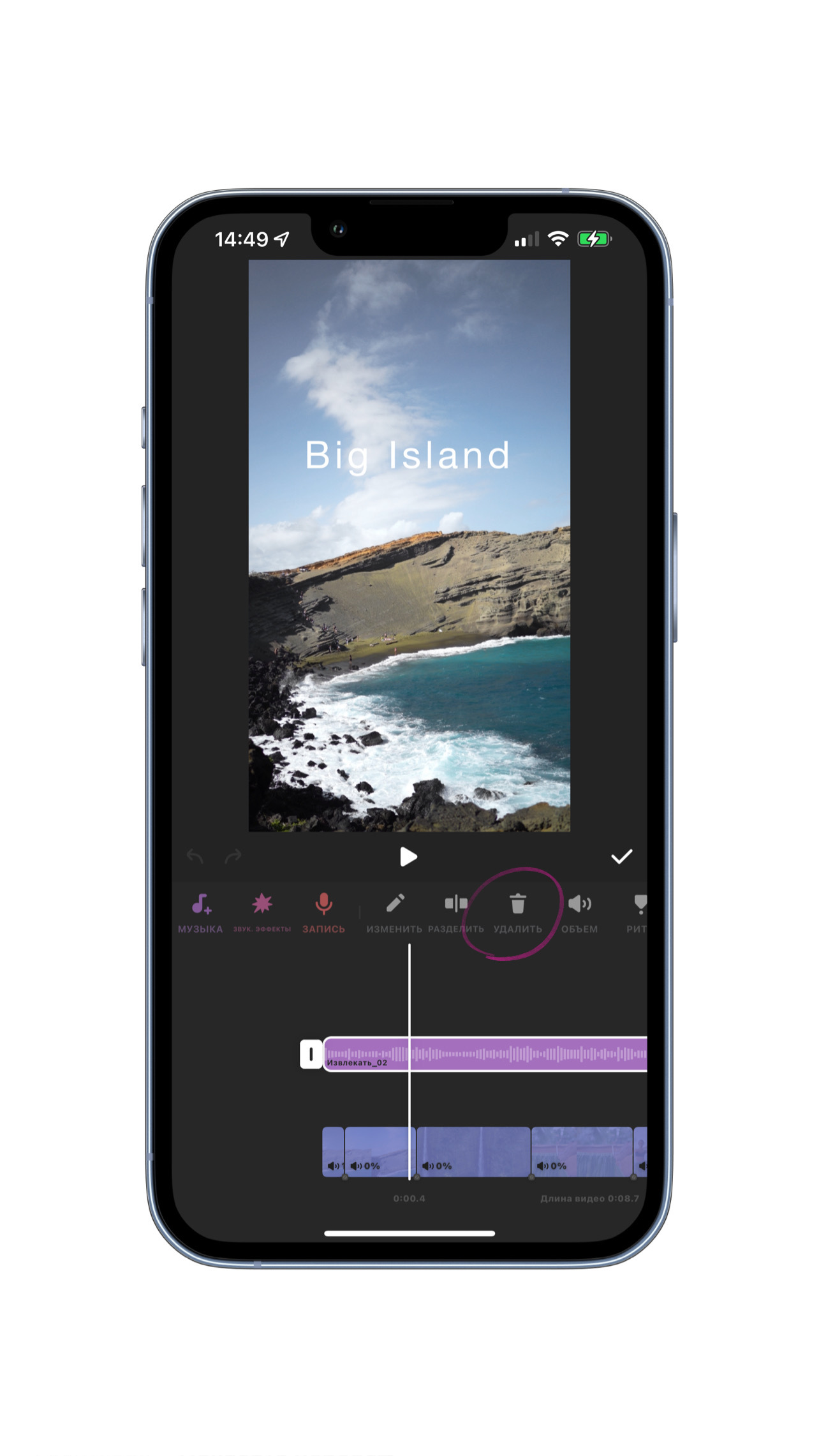
Музика нам була потрібна тільки для того, щоб зробити правильний монтаж, у reels ми завантажуємо відео без звуку і обираємо з наших збережених звуків, оскільки ми робимо ставки на музику, нам потрібна та, що вже набирає обертів. Якщо ми завантажимо зі своєю - це буде просто нова аудіодоріжка, яка не дасть бажаного результату.
З важливого, що ми можемо відзначити:
- Змінюйте тривалість і не робіть довгі кадри.
- Використовуйте темплейти відео, які вам подобаються прямо в самому Instagram, тому що якщо хтось уже зробив монтаж у reels під біти музики, то буде набагато простіше просто взяти і завантажити свої відео під готовий шаблон, особливо коли ви тільки починаєте робити ваші перші Reels.
- Ставте найкращі кадри на початок.
У середньому людина дивиться на кадр 2 секунди, тому враховуйте це під час монтажу.
У цьому уроці ми так само розглянемо один тренд - динамічний монтаж.
Загалом не має сенсу розглядати всі тренди, бо вони на те й тренди, що змінюються швидше, ніж виходять уроки. Але це один із трендів, який триватиме ще довгий час. Секрет його в тому, що він залучає і відео хочеться переглядати.
З важливого, що ми можемо відзначити:
- Змінюйте тривалість і не робіть довгі кадри.
- Використовуйте темплейти відео, які вам подобаються прямо в самому Instagram, тому що якщо хтось уже зробив монтаж у reels під біти музики, то буде набагато простіше просто взяти і завантажити свої відео під готовий шаблон, особливо коли ви тільки починаєте робити ваші перші Reels.
- Ставте найкращі кадри на початок.
У середньому людина дивиться на кадр 2 секунди, тому враховуйте це під час монтажу.
У цьому уроці ми так само розглянемо один тренд - динамічний монтаж.
Загалом не має сенсу розглядати всі тренди, бо вони на те й тренди, що змінюються швидше, ніж виходять уроки. Але це один із трендів, який триватиме ще довгий час. Секрет його в тому, що він залучає і відео хочеться переглядати.
Щоб зробити такий Reels найкраще зняти одне довге відео, достатньо з плавними рухами і вже з довгого відео робити коротку динамічну нарізку.
У такому форматі можна зробити будь-яку тему:
Fashion, рецепти, lifestyle
Просто знімайте довге відео і робіть нарізку в Inshot.
Для цього завантажуємо відео і пересуваємо бігунок у те місце, де ви хотіли б розділити відео на кадри.
Пересуваємо вже відомим нам способом, затискаючи пальцем екран у ділянці відео в таймлайні та пересуваємо вліво/вправо відповідно, залежно від того, де будемо розділяти.
У такому форматі можна зробити будь-яку тему:
Fashion, рецепти, lifestyle
Просто знімайте довге відео і робіть нарізку в Inshot.
Для цього завантажуємо відео і пересуваємо бігунок у те місце, де ви хотіли б розділити відео на кадри.
Пересуваємо вже відомим нам способом, затискаючи пальцем екран у ділянці відео в таймлайні та пересуваємо вліво/вправо відповідно, залежно від того, де будемо розділяти.
Вибираємо інструмент "розділити" і наше відео розділене на 2 частини.
Тепер можна редагувати кожну частину і обрізати кадри.
Тепер можна редагувати кожну частину і обрізати кадри.
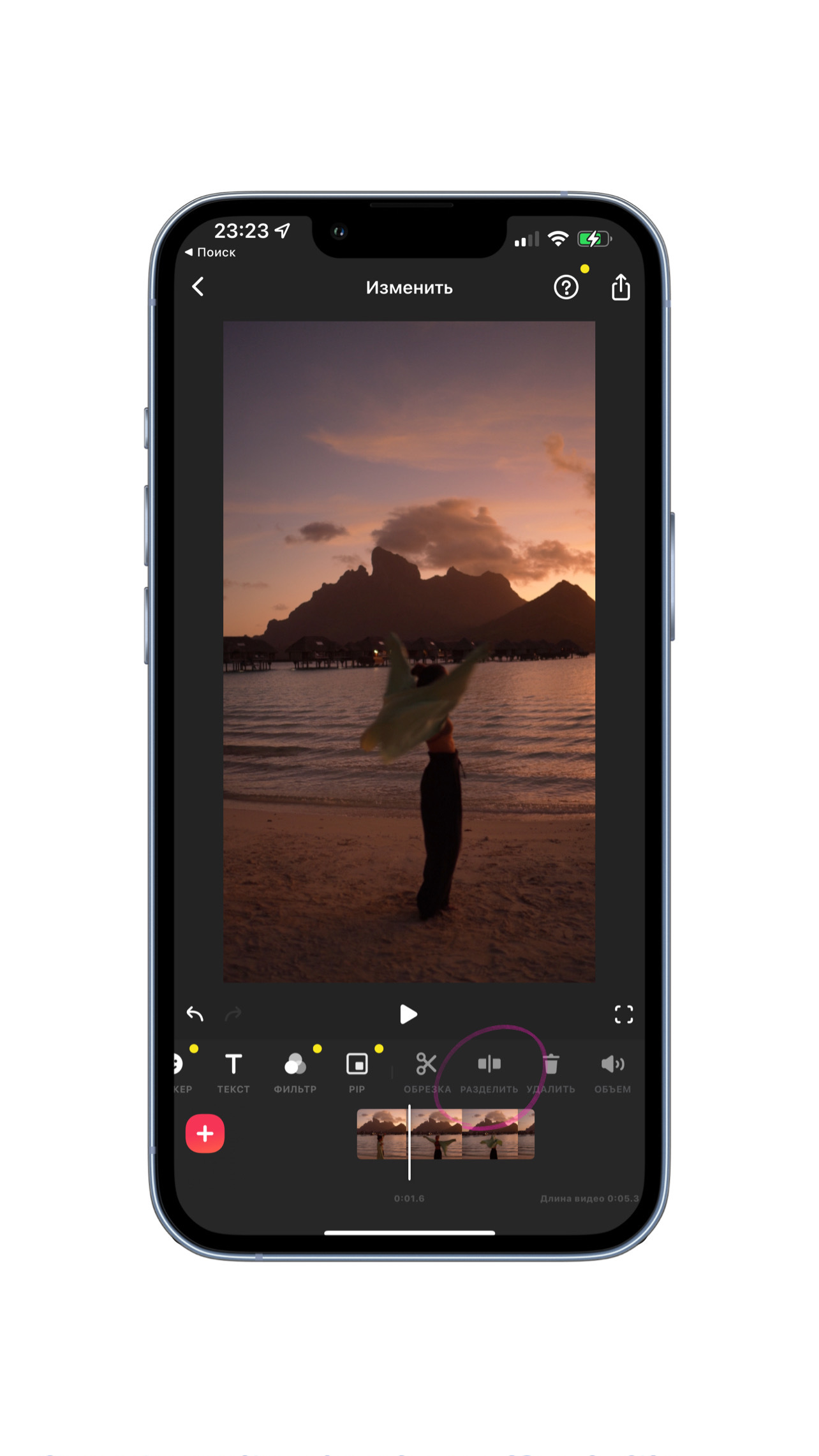
Розділяємо таким способом відео на стільки частин, скільки кадрів вам потрібно для reels. Бажано, щоб було не менше 5 кадрів, і якщо у вас уже є приклад музики, то монтуйте одразу під музику.
Коли відео готове, не забудьте перевірити під час експорту з програми, щоб у вас стояли правильні налаштування якості.
Так само важливо сказати про найголовніше - наповнення в кадрі, тобто те, що ми показуємо.
Далі вже йде монтаж і музика. Робимо наголос завжди на візуальну частину і пам'ятаємо, що Instagram - візуальна платформа.
Використовуйте найкращі кадри на самому початку, оскільки у нас є всього 2 секунди, щоб залучити глядача.
Намагайтеся використовувати менше спецефектів, оскільки вони дійсно відволікають від суті, коли вони не дуже в тему. Якщо ми використовуємо щось екстраординарне, це має вписуватися в контент і підходити до теми.
Тепер поговоримо про якість зйомки.
Ходить безліч міфів і легенд про те, що підтримує платформа, як вона і що стискає, але логіка дуже проста - чим вища якість знятого відео і чим більше кадрів, тим кращою вона буде під час стиснення, оскільки початкова якість картинки вища.
Коли ви вибираєте параметри зйомки, то у вас має в ідеалі бути 4К 60 кадрів для зйомки на смартфон.
Платформа зацікавлена в якісному контенті.
Якщо ви знімаєте на телефон, то заходимо в налаштування камери телефону:
- Переходимо в меню "камери" і перевіряємо, щоб у нас стояв запис відео в 4к 60 кадрів.
Коли відео готове, не забудьте перевірити під час експорту з програми, щоб у вас стояли правильні налаштування якості.
Так само важливо сказати про найголовніше - наповнення в кадрі, тобто те, що ми показуємо.
Далі вже йде монтаж і музика. Робимо наголос завжди на візуальну частину і пам'ятаємо, що Instagram - візуальна платформа.
Використовуйте найкращі кадри на самому початку, оскільки у нас є всього 2 секунди, щоб залучити глядача.
Намагайтеся використовувати менше спецефектів, оскільки вони дійсно відволікають від суті, коли вони не дуже в тему. Якщо ми використовуємо щось екстраординарне, це має вписуватися в контент і підходити до теми.
Тепер поговоримо про якість зйомки.
Ходить безліч міфів і легенд про те, що підтримує платформа, як вона і що стискає, але логіка дуже проста - чим вища якість знятого відео і чим більше кадрів, тим кращою вона буде під час стиснення, оскільки початкова якість картинки вища.
Коли ви вибираєте параметри зйомки, то у вас має в ідеалі бути 4К 60 кадрів для зйомки на смартфон.
Платформа зацікавлена в якісному контенті.
Якщо ви знімаєте на телефон, то заходимо в налаштування камери телефону:
- Переходимо в меню "камери" і перевіряємо, щоб у нас стояв запис відео в 4к 60 кадрів.
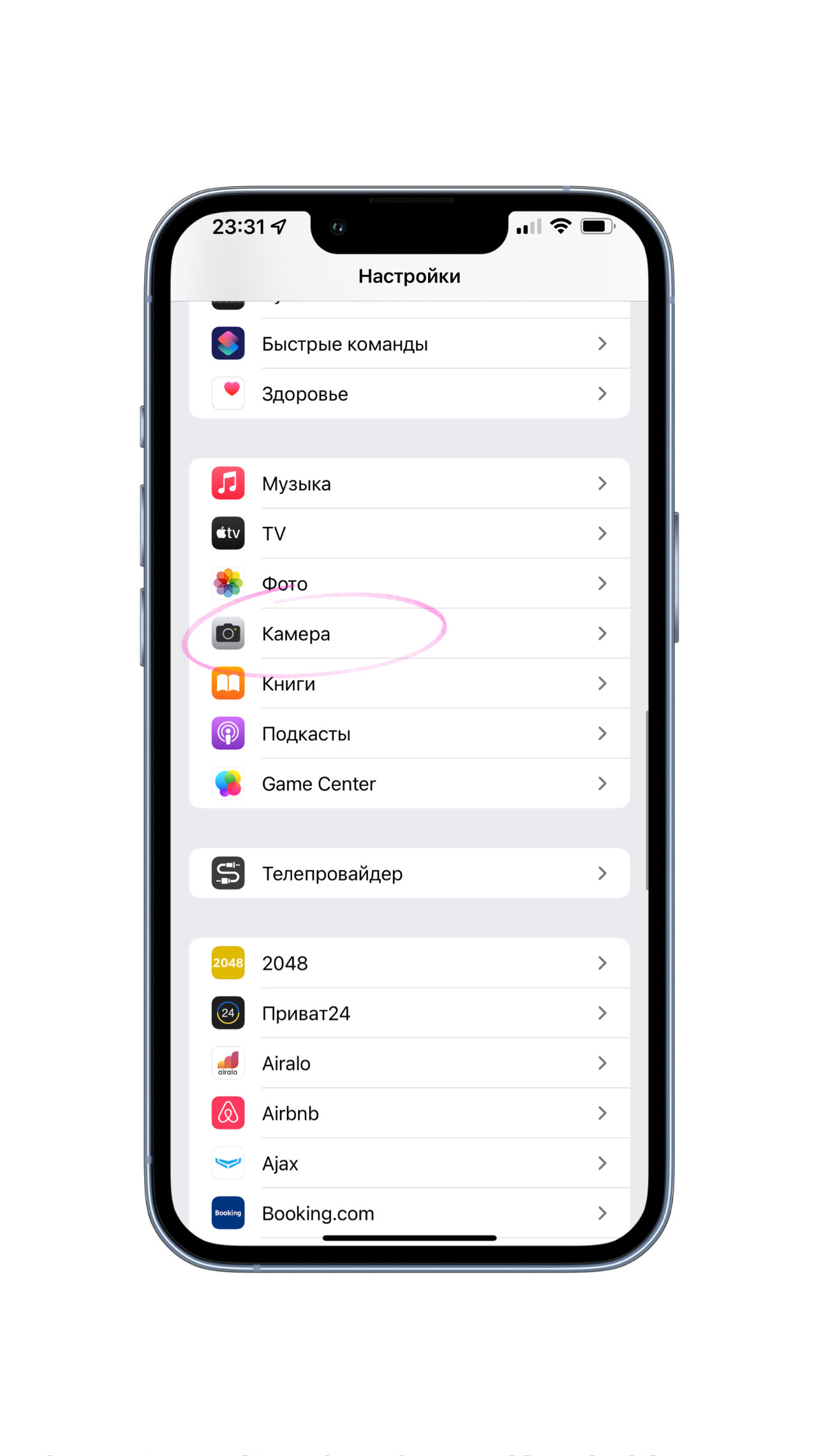
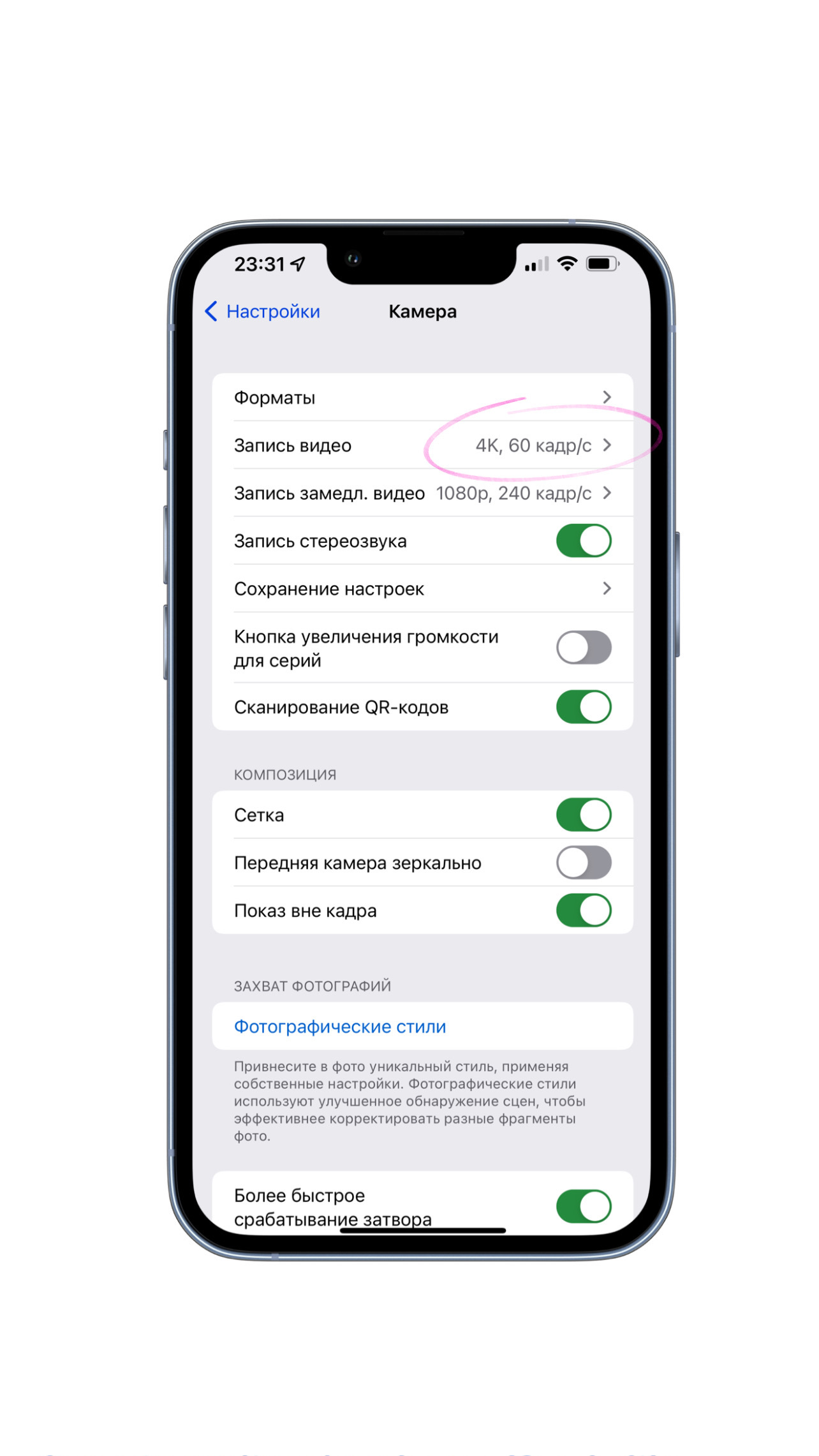
Якщо ви знімаєте на камеру, то перевірте, які формати ваша камера підтримує. Це є в описі тех. характеристик і їх можна просто знайти в інтернеті за назвою моделі.
Обирайте зйомку в 4к у максимально допустимій кількості кадрів. Найчастіше це 25 кадрів. У рідкісних випадках - 60. Перевагу віддаємо 4к, а не кількості кадрів.
Крім самої зйомки так само важливо перевірити налаштування своєї сторінки в Instagram.
Дуже важливо, щоб у вас стояло завантаження у високій якості, а також швидкість інтернету пропускала важкі файли.
Щоб це перевірити, заходимо на свою сторінку в Instagram, натискаємо на кнопку меню у верхньому правому куті. Вибираємо "Налаштування".
Обирайте зйомку в 4к у максимально допустимій кількості кадрів. Найчастіше це 25 кадрів. У рідкісних випадках - 60. Перевагу віддаємо 4к, а не кількості кадрів.
Крім самої зйомки так само важливо перевірити налаштування своєї сторінки в Instagram.
Дуже важливо, щоб у вас стояло завантаження у високій якості, а також швидкість інтернету пропускала важкі файли.
Щоб це перевірити, заходимо на свою сторінку в Instagram, натискаємо на кнопку меню у верхньому правому куті. Вибираємо "Налаштування".
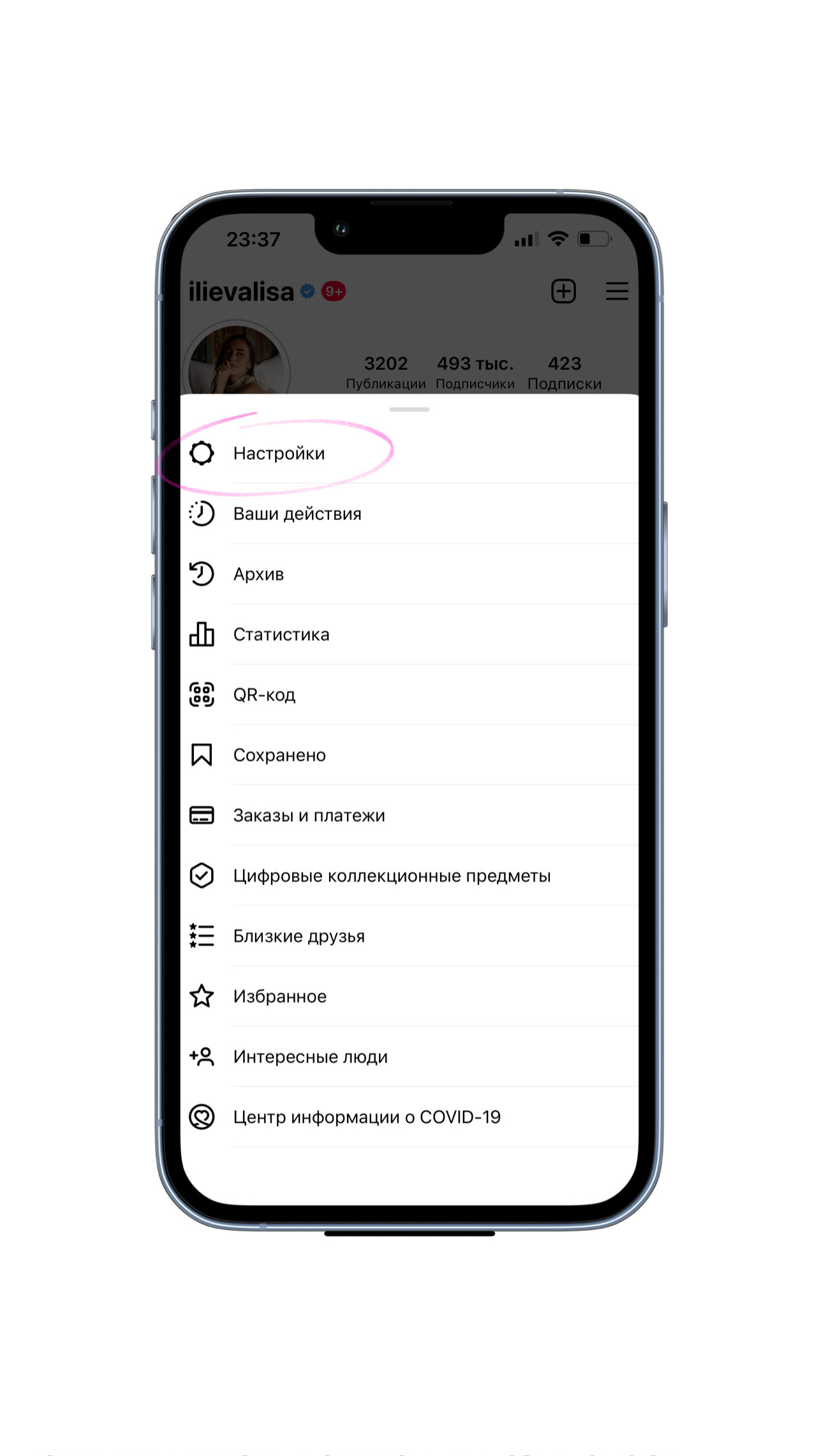
Далі "аккаунт" і "використання даних", у цьому меню у вас має бути вибрано "завантажувати в найвищій якості".
Якщо ви розміщуєте reels на поганому мобільному інтернеті або слабкому wi-fi, то якість буде стиснута. Так само якість страждає від опрацювання в кількох програмах поспіль, тому обирайте якусь одну.
Коли зберігаєте відео з додатків, обов'язково перевірте, щоб стояло збереження в максимальній якості.
Коли зберігаєте відео з додатків, обов'язково перевірте, щоб стояло збереження в максимальній якості.
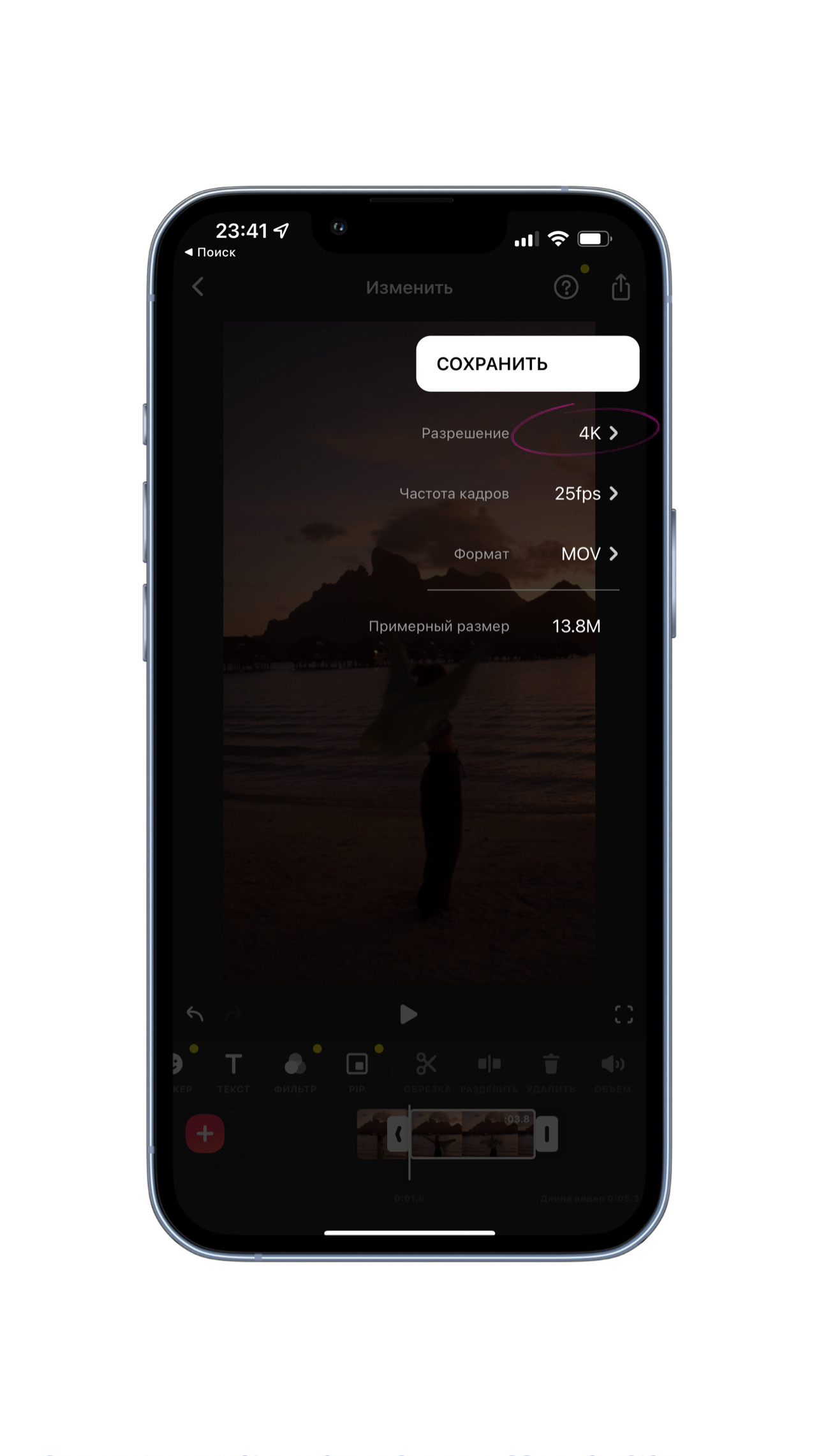
У цьому уроці ми розглянули всі початкові навички монтажу і ви можете переходити до створення ваших відео.
Бажаємо вам творчих успіхів!
Аліса і Кирило
Бажаємо вам творчих успіхів!
Аліса і Кирило